 ropBox не е първата облачна услуга, но определено може да бъде определена като тази, която направи популярни и мейнстрийм тези платформи. Услугата предлага 2 GB безплатно облачно пространство, като то може да бъде увеличавано чрез изпращане на покани към приятели до общо 18 GB. Важно е да се отбележи, че услугата е една от най-скъпите на пазара, предлагайки 100 GB на цена от 9.99 долара/евро на месец. DropBox има приложения за почти всички операционни системи, включително Android, iOS, Windows, Mac, BlackBerry и др. 2. Box
Box съществува от 2005-та година, като преди се казваше Box.net. Днес услугата предлага 10 GB безплатно пространство. Налична е за почти всички операционни системи, включително Android, Windows Phone, iOS, Windows и Mac. Box предлага възможност за качване, сваляне и споделяне на папки или отделни файлове, като същото важи и за персоналната синхронизация на устройствата. Лошото е, че безплатните акаунти имат ограничение от 250 MB на файл. Срещу сумата от 10 долара/на месец, потребителите получават 5 GB размер на файловете и 100 GB облачно пространство.
3. MEGA
MEGA е новата облачна услуга на Кит Дотком - създателят на ноторно известния Megaupload. Тази нова услуга предлага стабилно количество безплатни гигабайти (50 GB) на безплатните акаути и е перфектен избор за потребителите, които се притесняват за сигурността си, тъй като тук се използва специално криптиране. Разглеждането на качените файлове може да стане чрез браузър, мобилни или десктоп приложения.
4. Google Drive
Google Drive е сравнително млада услуга, която първоначално предлагаше само 5 GB безплатно пространство, но към днешна дата нещата стоят различно. Наскоро гигантът намали драстично цените и увеличи безплатното облачно пространство до 15 GB (споделено между Google Drive, Gmail и Google+). Цените на платените абонаменти започват от 1.99 долара/на месец за 100 GB. Предимството на тази услуга е, че всички качени документи автоматично се преобразуват в Google Docs файлове, който не заемат никакво пространство, което на практика означава неограничено място за документи и презентации.
5. OneDrive
OneDrive (преди SkyDrive) е облачната услуга на Microsoft. Компанията наскоро също намали цените и увеличи безплатното пространство до 15 GB. Услугата е перфектна както за обикновени, така и за бизнес потребители, предимно заради възможностите за работа с документи. Съществуват приложения за почти всички операционни системи. Компанията предлага и 3 GB бонус, ако потребителите ползват функцията за автоматично качване на снимки.
6. MediaFire
MediaFire също не е нова услуга и се предпочита от технологичните маниаци именно заради този факт. Услугата предлага 10 GB безплатно пространство, което се увеличава до 50 GB, ако потребителите споделят статуси във Facebook и Twitter и изпращат покани към приятели. За да отпразнува пускането на новия десктоп клиент, MediaFire предлага уникална промоция на платените абонаменти. Потребителите могат да закупят 1 TB пространство на цена от 2.50 долара/на месец, което е намаление с 50%. Годишният абонамент е на цена от 24.99 долара, като компанията подарява и допълнителни два месеца към едногодишния период.
7. FireDrive
FireDrive предлага 20 GB безплатно пространство. Услугата предлага възможност за създаване на групи, в които да се споделят файлове между семейство и приятели. FireDrive позволява и анонимното качване на файлове, а ако имате акаунт, ще можете да определяте дали споделеният файл да може да бъде свалян след въвеждане на парола, дали да бъде свалян само един път и т.н. 50 GB могат да бъдат закупени за 0.99 долара/месец, 150 GB за 1.99 долара/месец, а 1 TB струва само 8.99/месец.
8. pCloud
pCloud предлага 10 GB безплатно облачно пространство, което може да бъде увеличено до 20 GB чрез покани към приятели. Десктоп версията се предлага за Windows, Mac и Linux, а мобилните включват Android и iOS. Всички качени файлове, разбира се, могат да бъдат сваляни от външни потребители, като се предлага възможност за сваляне на папки директно в архив (.ZIP). 100 GB тук струват 4.99 долара/месец, а 1 TB се продава на цена от 49.99 долара/месец.
9. hubiC
hubiC е френска облачна услуга, която предлага 25 GB безплатно на своите потребители. Платформата е привлекателна и за хората, които искат повече пространство на ниски цени. 100 GB струват само 1 евро/месец, а 10 TB се предлагат за 9.99 евро/месец. Друго предимство на hubiC е липсата на ограничения по отношение на размерите на качваните файлове.
10. SurDoc
SurDoc предлага на безплатните акаунти 100 GB облачно пространство. Компанията обещава "SSL криптиране на нивото на военните", а всеки акаунт може да синхронизира неограничен брой устройства. 100 GB се предлагат на цена от 2.50 долара/месец, а срещу 8.33 долара/месец потребителите получават неограничено пространство.
Вижте останалите облачни услуги на следващата страница =>
11. Copy
Copy е изключително популярна услуга между потребителите, които искат много безплатно пространство за съхранение на файловете си. Платформата предлага стартово 15 GB, като за всеки поканен приятел, компанията добавя 5 GB към първоначалните. Важно е да се отбележи, че DropBox позволява да се увеличи пространството чрез покани само до максимум 18 GB, но Copy предлага неограничено пространство, получено чрез покани. Съществуват потребители, натрупали 1 TB само чрез покани. Copy има и функция за трансфер на вече качени файлове в други облачни системи.
12. Amazon Cloud Drive
Amazon Cloud Drive също е доста известна облачна услуги. Към този момент платформата предлага само 5 GB безплатно пространство. 20 GB струват 10 долара/година, а 50 GB се продават за 25 долара/година. За съжаление Amazon Cloud Drive няма десктоп клиент, а само такива за iOS и Android.
13. HiDrive
HiDrive подарява 5 GB безплатно пространство, което може да бъде увеличено до 10 GB чрез покани на приятели. Платформата е достъпна за Android, iOS и Windows Phone. Недостатък на услугата е, че при споделяне на файл трябва да изберете след колко време да изтече възможността за свалянето му.
14. StreamNation
StreamNation предлага 5 GB безплатно, което може да бъде увеличено до 20 GB чрез изпращане на покани, качване на файлове или инсталиране на приложенията). Фокусът при услугата е стриймингът на файлове, което означава, че можете да използвате мобилните апликации за изпращане на видео към Chromecast, например. Налични са десктоп приложения за Windows и Mac. Мобилното приложение се предлага само за iOS. StreamNation предлага и прехвърляне на файлове от Facebook, Twitter, OneDrive, DropBox, Google Drive, Picasa, Google+ и Flickr. Недостатък е, че файловете могат да се споделят само с други потребители на услугата.
15. ADrive
ADrive е една от услугите, които предлагат много безплатно пространство. Free акаунтите получават 50 GB безплатно, като цените за платените абонаменти започват от 2.50 долара/месец (за 100 GB). Файлове могат да се качват през уеб интерфейса, като от мобилните приложения са налични само такива за Android и iOS.
16. SygarSync
SygarSync е много известна облачна услуга не само заради безплатното пространство, но и заради интересните функции, които предлага. Безплатните акаунти получават само 5 GB, а 60 GB могат да бъдат закупени за 7.49 долара/месец. Основното предимство на SugarSync е възможността за синхронизация на която и да е папка от компютъра, а не само тази на услугата. Освен това всяко едно устройство може да синхронизира различни папки. SugarSync позволява и качване на файлове чрез имейл. Списъкът с поддържаните устройства включва тези с Windows 7 и 8, Mac OS X, iOS, Android и Kindle Fire.
17. Shared
Shared предлага 100 GB безплатно пространство в облака. За съжаление файловете могат да бъдат качвани само чрез уеб, защото Shared няма мобилни приложения. Папките, наречени Collections, могат да бъдат споделяни и с хора, които не ползват услугата.
18. SFShare
Всеки потребител на SFShare получава безплатни 50 GB за качване на файлове. Недостатък е, че наведнъж може да бъде качван само един файл, но след това той може да бъде защитен с парола за достъп. Платените абонаменти стигат до 1 TB.
19. Slash Drive
Безплатното пространство при тази услуга е 10 GB. Недостатък е, че не се поддържат всички видове файлове. Например, забранено е качването на .ZIP и .EXE. Те се качват чрез уеб интерфейса, а не чрез десктоп клиенти, и могат да бъдат споделяни с външни потребители.
20. iCloud (iCloud Drive)
iCloud е епълската облачна услуга, която предлага 5 GB безплатно облачно пространство. Разликата с другите платформи е, че Apple предлага пълен бекъп на своите устройства в облачната си услуга. С iOS 8 беше представена и обновената версия*, носеща името iCloud Drive, която ще позволи на потребителите да качват които файлове си изберат, подобно на DropBox, Google Drive и Box. Цените също не са лоши - 0.99 долара/месец за 20 GB, 3.99 долара/месец за 200 GB. Има и опция за 1 TB, но все още не изяснена цената на този абонамент.
21. Bitcasa Infinite Drive
Bitcasa Infinite Drive предлага до 20 GB безплатно пространство за синхронизиране на файлове. Услугата предлага и бекъп опция, а платените абонаменти започват на цени от 10 долара/месец за 1000 GB и 49 долара/месец за 5000 GB.
22. Mtel Cloud
Mtel Cloud е облачна услуга на българския мобилен оператор Мтел. Вариантите за безплатно пространство зависят от тарифния план на потребителите. Клиентите могат да получат до 25 GB "безплатно", ако ползват определени тарифи (напр. "Мтел Смарт"). Абонатите на други планове и на предплатената услуга Prima получават 1 GB безплатно, а цените на останалите абонаменти са следните: 10 GB за 9.90 лв./месец, 15 GB за 12.90 лв./месец и 25 GB за 18.90 лв./месец. Предимството на услугата е, че трафикът към услугата е неограничен и безплатен и не тегли от включения пакет данни при тарифите "Смарт"*. Недостатък е, че съществуват само Windows, Windows Phone 8 и Android версии.
* Забележки:
- НЕ са включени промоционалните оферти за безплатно пространство, които услуги като DropBox, Box и Google Drive предлагат при покупка на някои устройтва. Например: DropBox подаряваше 25 GB за срок от две години с HTC устойства, 50 GB със Samsung устройства, Box подаряваше 50 GB за неограничен период за селектирани джаджи.
- НЕ са включени китайски и руски доставчици на облачни услуги, които предлагат по 1, 2, 10 и до 36 TB пространство, защото повечето нямат английски версии на платформите си.
- iCloud Drive все още е в бета версия. Към този момент на потребителите се предлага старата версия на iCloud, а обновената ще бъде достъпна от септември месец, когато се очаква Apple да пусне публичната версия на iOS 8.
- Mtel Cloud се предлага само за клиенти на Мобилтел.
- Тази публикация не представлява класация, а изброяване на най-добрите услуги, подредени на случаен принцип.
ropBox не е първата облачна услуга, но определено може да бъде определена като тази, която направи популярни и мейнстрийм тези платформи. Услугата предлага 2 GB безплатно облачно пространство, като то може да бъде увеличавано чрез изпращане на покани към приятели до общо 18 GB. Важно е да се отбележи, че услугата е една от най-скъпите на пазара, предлагайки 100 GB на цена от 9.99 долара/евро на месец. DropBox има приложения за почти всички операционни системи, включително Android, iOS, Windows, Mac, BlackBerry и др. 2. Box
Box съществува от 2005-та година, като преди се казваше Box.net. Днес услугата предлага 10 GB безплатно пространство. Налична е за почти всички операционни системи, включително Android, Windows Phone, iOS, Windows и Mac. Box предлага възможност за качване, сваляне и споделяне на папки или отделни файлове, като същото важи и за персоналната синхронизация на устройствата. Лошото е, че безплатните акаунти имат ограничение от 250 MB на файл. Срещу сумата от 10 долара/на месец, потребителите получават 5 GB размер на файловете и 100 GB облачно пространство.
3. MEGA
MEGA е новата облачна услуга на Кит Дотком - създателят на ноторно известния Megaupload. Тази нова услуга предлага стабилно количество безплатни гигабайти (50 GB) на безплатните акаути и е перфектен избор за потребителите, които се притесняват за сигурността си, тъй като тук се използва специално криптиране. Разглеждането на качените файлове може да стане чрез браузър, мобилни или десктоп приложения.
4. Google Drive
Google Drive е сравнително млада услуга, която първоначално предлагаше само 5 GB безплатно пространство, но към днешна дата нещата стоят различно. Наскоро гигантът намали драстично цените и увеличи безплатното облачно пространство до 15 GB (споделено между Google Drive, Gmail и Google+). Цените на платените абонаменти започват от 1.99 долара/на месец за 100 GB. Предимството на тази услуга е, че всички качени документи автоматично се преобразуват в Google Docs файлове, който не заемат никакво пространство, което на практика означава неограничено място за документи и презентации.
5. OneDrive
OneDrive (преди SkyDrive) е облачната услуга на Microsoft. Компанията наскоро също намали цените и увеличи безплатното пространство до 15 GB. Услугата е перфектна както за обикновени, така и за бизнес потребители, предимно заради възможностите за работа с документи. Съществуват приложения за почти всички операционни системи. Компанията предлага и 3 GB бонус, ако потребителите ползват функцията за автоматично качване на снимки.
6. MediaFire
MediaFire също не е нова услуга и се предпочита от технологичните маниаци именно заради този факт. Услугата предлага 10 GB безплатно пространство, което се увеличава до 50 GB, ако потребителите споделят статуси във Facebook и Twitter и изпращат покани към приятели. За да отпразнува пускането на новия десктоп клиент, MediaFire предлага уникална промоция на платените абонаменти. Потребителите могат да закупят 1 TB пространство на цена от 2.50 долара/на месец, което е намаление с 50%. Годишният абонамент е на цена от 24.99 долара, като компанията подарява и допълнителни два месеца към едногодишния период.
7. FireDrive
FireDrive предлага 20 GB безплатно пространство. Услугата предлага възможност за създаване на групи, в които да се споделят файлове между семейство и приятели. FireDrive позволява и анонимното качване на файлове, а ако имате акаунт, ще можете да определяте дали споделеният файл да може да бъде свалян след въвеждане на парола, дали да бъде свалян само един път и т.н. 50 GB могат да бъдат закупени за 0.99 долара/месец, 150 GB за 1.99 долара/месец, а 1 TB струва само 8.99/месец.
8. pCloud
pCloud предлага 10 GB безплатно облачно пространство, което може да бъде увеличено до 20 GB чрез покани към приятели. Десктоп версията се предлага за Windows, Mac и Linux, а мобилните включват Android и iOS. Всички качени файлове, разбира се, могат да бъдат сваляни от външни потребители, като се предлага възможност за сваляне на папки директно в архив (.ZIP). 100 GB тук струват 4.99 долара/месец, а 1 TB се продава на цена от 49.99 долара/месец.
9. hubiC
hubiC е френска облачна услуга, която предлага 25 GB безплатно на своите потребители. Платформата е привлекателна и за хората, които искат повече пространство на ниски цени. 100 GB струват само 1 евро/месец, а 10 TB се предлагат за 9.99 евро/месец. Друго предимство на hubiC е липсата на ограничения по отношение на размерите на качваните файлове.
10. SurDoc
SurDoc предлага на безплатните акаунти 100 GB облачно пространство. Компанията обещава "SSL криптиране на нивото на военните", а всеки акаунт може да синхронизира неограничен брой устройства. 100 GB се предлагат на цена от 2.50 долара/месец, а срещу 8.33 долара/месец потребителите получават неограничено пространство.
Вижте останалите облачни услуги на следващата страница =>
11. Copy
Copy е изключително популярна услуга между потребителите, които искат много безплатно пространство за съхранение на файловете си. Платформата предлага стартово 15 GB, като за всеки поканен приятел, компанията добавя 5 GB към първоначалните. Важно е да се отбележи, че DropBox позволява да се увеличи пространството чрез покани само до максимум 18 GB, но Copy предлага неограничено пространство, получено чрез покани. Съществуват потребители, натрупали 1 TB само чрез покани. Copy има и функция за трансфер на вече качени файлове в други облачни системи.
12. Amazon Cloud Drive
Amazon Cloud Drive също е доста известна облачна услуги. Към този момент платформата предлага само 5 GB безплатно пространство. 20 GB струват 10 долара/година, а 50 GB се продават за 25 долара/година. За съжаление Amazon Cloud Drive няма десктоп клиент, а само такива за iOS и Android.
13. HiDrive
HiDrive подарява 5 GB безплатно пространство, което може да бъде увеличено до 10 GB чрез покани на приятели. Платформата е достъпна за Android, iOS и Windows Phone. Недостатък на услугата е, че при споделяне на файл трябва да изберете след колко време да изтече възможността за свалянето му.
14. StreamNation
StreamNation предлага 5 GB безплатно, което може да бъде увеличено до 20 GB чрез изпращане на покани, качване на файлове или инсталиране на приложенията). Фокусът при услугата е стриймингът на файлове, което означава, че можете да използвате мобилните апликации за изпращане на видео към Chromecast, например. Налични са десктоп приложения за Windows и Mac. Мобилното приложение се предлага само за iOS. StreamNation предлага и прехвърляне на файлове от Facebook, Twitter, OneDrive, DropBox, Google Drive, Picasa, Google+ и Flickr. Недостатък е, че файловете могат да се споделят само с други потребители на услугата.
15. ADrive
ADrive е една от услугите, които предлагат много безплатно пространство. Free акаунтите получават 50 GB безплатно, като цените за платените абонаменти започват от 2.50 долара/месец (за 100 GB). Файлове могат да се качват през уеб интерфейса, като от мобилните приложения са налични само такива за Android и iOS.
16. SygarSync
SygarSync е много известна облачна услуга не само заради безплатното пространство, но и заради интересните функции, които предлага. Безплатните акаунти получават само 5 GB, а 60 GB могат да бъдат закупени за 7.49 долара/месец. Основното предимство на SugarSync е възможността за синхронизация на която и да е папка от компютъра, а не само тази на услугата. Освен това всяко едно устройство може да синхронизира различни папки. SugarSync позволява и качване на файлове чрез имейл. Списъкът с поддържаните устройства включва тези с Windows 7 и 8, Mac OS X, iOS, Android и Kindle Fire.
17. Shared
Shared предлага 100 GB безплатно пространство в облака. За съжаление файловете могат да бъдат качвани само чрез уеб, защото Shared няма мобилни приложения. Папките, наречени Collections, могат да бъдат споделяни и с хора, които не ползват услугата.
18. SFShare
Всеки потребител на SFShare получава безплатни 50 GB за качване на файлове. Недостатък е, че наведнъж може да бъде качван само един файл, но след това той може да бъде защитен с парола за достъп. Платените абонаменти стигат до 1 TB.
19. Slash Drive
Безплатното пространство при тази услуга е 10 GB. Недостатък е, че не се поддържат всички видове файлове. Например, забранено е качването на .ZIP и .EXE. Те се качват чрез уеб интерфейса, а не чрез десктоп клиенти, и могат да бъдат споделяни с външни потребители.
20. iCloud (iCloud Drive)
iCloud е епълската облачна услуга, която предлага 5 GB безплатно облачно пространство. Разликата с другите платформи е, че Apple предлага пълен бекъп на своите устройства в облачната си услуга. С iOS 8 беше представена и обновената версия*, носеща името iCloud Drive, която ще позволи на потребителите да качват които файлове си изберат, подобно на DropBox, Google Drive и Box. Цените също не са лоши - 0.99 долара/месец за 20 GB, 3.99 долара/месец за 200 GB. Има и опция за 1 TB, но все още не изяснена цената на този абонамент.
21. Bitcasa Infinite Drive
Bitcasa Infinite Drive предлага до 20 GB безплатно пространство за синхронизиране на файлове. Услугата предлага и бекъп опция, а платените абонаменти започват на цени от 10 долара/месец за 1000 GB и 49 долара/месец за 5000 GB.
22. Mtel Cloud
Mtel Cloud е облачна услуга на българския мобилен оператор Мтел. Вариантите за безплатно пространство зависят от тарифния план на потребителите. Клиентите могат да получат до 25 GB "безплатно", ако ползват определени тарифи (напр. "Мтел Смарт"). Абонатите на други планове и на предплатената услуга Prima получават 1 GB безплатно, а цените на останалите абонаменти са следните: 10 GB за 9.90 лв./месец, 15 GB за 12.90 лв./месец и 25 GB за 18.90 лв./месец. Предимството на услугата е, че трафикът към услугата е неограничен и безплатен и не тегли от включения пакет данни при тарифите "Смарт"*. Недостатък е, че съществуват само Windows, Windows Phone 8 и Android версии.
* Забележки:
- НЕ са включени промоционалните оферти за безплатно пространство, които услуги като DropBox, Box и Google Drive предлагат при покупка на някои устройтва. Например: DropBox подаряваше 25 GB за срок от две години с HTC устойства, 50 GB със Samsung устройства, Box подаряваше 50 GB за неограничен период за селектирани джаджи.
- НЕ са включени китайски и руски доставчици на облачни услуги, които предлагат по 1, 2, 10 и до 36 TB пространство, защото повечето нямат английски версии на платформите си.
- iCloud Drive все още е в бета версия. Към този момент на потребителите се предлага старата версия на iCloud, а обновената ще бъде достъпна от септември месец, когато се очаква Apple да пусне публичната версия на iOS 8.
- Mtel Cloud се предлага само за клиенти на Мобилтел.
- Тази публикация не представлява класация, а изброяване на най-добрите услуги, подредени на случаен принцип.
петък, 26 юли 2019 г.
Топ 22 на най-добрите безплатни облачни услуги
Облачните услуги вече напълно навлизат в ежедневието ни като сигурен начин за споделяне, съхраняване на файлове и освобождаване на място на локалния хард диск. Преди две седмици ви представихме най-добрите услуги за съхранение на снимки в облака, а днес избрахме да съберем на едно място най-добрите безплатни клауд доставчици.
Повечето от нас напълно могат да се задоволят с безплатното облачно пространство, предлагано от тези компании, така че в този материал ще наблегнем на предимствата и недостатъците именно на тези услуги.
1. DropBox ropBox не е първата облачна услуга, но определено може да бъде определена като тази, която направи популярни и мейнстрийм тези платформи. Услугата предлага 2 GB безплатно облачно пространство, като то може да бъде увеличавано чрез изпращане на покани към приятели до общо 18 GB. Важно е да се отбележи, че услугата е една от най-скъпите на пазара, предлагайки 100 GB на цена от 9.99 долара/евро на месец. DropBox има приложения за почти всички операционни системи, включително Android, iOS, Windows, Mac, BlackBerry и др. 2. Box
Box съществува от 2005-та година, като преди се казваше Box.net. Днес услугата предлага 10 GB безплатно пространство. Налична е за почти всички операционни системи, включително Android, Windows Phone, iOS, Windows и Mac. Box предлага възможност за качване, сваляне и споделяне на папки или отделни файлове, като същото важи и за персоналната синхронизация на устройствата. Лошото е, че безплатните акаунти имат ограничение от 250 MB на файл. Срещу сумата от 10 долара/на месец, потребителите получават 5 GB размер на файловете и 100 GB облачно пространство.
3. MEGA
MEGA е новата облачна услуга на Кит Дотком - създателят на ноторно известния Megaupload. Тази нова услуга предлага стабилно количество безплатни гигабайти (50 GB) на безплатните акаути и е перфектен избор за потребителите, които се притесняват за сигурността си, тъй като тук се използва специално криптиране. Разглеждането на качените файлове може да стане чрез браузър, мобилни или десктоп приложения.
4. Google Drive
Google Drive е сравнително млада услуга, която първоначално предлагаше само 5 GB безплатно пространство, но към днешна дата нещата стоят различно. Наскоро гигантът намали драстично цените и увеличи безплатното облачно пространство до 15 GB (споделено между Google Drive, Gmail и Google+). Цените на платените абонаменти започват от 1.99 долара/на месец за 100 GB. Предимството на тази услуга е, че всички качени документи автоматично се преобразуват в Google Docs файлове, който не заемат никакво пространство, което на практика означава неограничено място за документи и презентации.
5. OneDrive
OneDrive (преди SkyDrive) е облачната услуга на Microsoft. Компанията наскоро също намали цените и увеличи безплатното пространство до 15 GB. Услугата е перфектна както за обикновени, така и за бизнес потребители, предимно заради възможностите за работа с документи. Съществуват приложения за почти всички операционни системи. Компанията предлага и 3 GB бонус, ако потребителите ползват функцията за автоматично качване на снимки.
6. MediaFire
MediaFire също не е нова услуга и се предпочита от технологичните маниаци именно заради този факт. Услугата предлага 10 GB безплатно пространство, което се увеличава до 50 GB, ако потребителите споделят статуси във Facebook и Twitter и изпращат покани към приятели. За да отпразнува пускането на новия десктоп клиент, MediaFire предлага уникална промоция на платените абонаменти. Потребителите могат да закупят 1 TB пространство на цена от 2.50 долара/на месец, което е намаление с 50%. Годишният абонамент е на цена от 24.99 долара, като компанията подарява и допълнителни два месеца към едногодишния период.
7. FireDrive
FireDrive предлага 20 GB безплатно пространство. Услугата предлага възможност за създаване на групи, в които да се споделят файлове между семейство и приятели. FireDrive позволява и анонимното качване на файлове, а ако имате акаунт, ще можете да определяте дали споделеният файл да може да бъде свалян след въвеждане на парола, дали да бъде свалян само един път и т.н. 50 GB могат да бъдат закупени за 0.99 долара/месец, 150 GB за 1.99 долара/месец, а 1 TB струва само 8.99/месец.
8. pCloud
pCloud предлага 10 GB безплатно облачно пространство, което може да бъде увеличено до 20 GB чрез покани към приятели. Десктоп версията се предлага за Windows, Mac и Linux, а мобилните включват Android и iOS. Всички качени файлове, разбира се, могат да бъдат сваляни от външни потребители, като се предлага възможност за сваляне на папки директно в архив (.ZIP). 100 GB тук струват 4.99 долара/месец, а 1 TB се продава на цена от 49.99 долара/месец.
9. hubiC
hubiC е френска облачна услуга, която предлага 25 GB безплатно на своите потребители. Платформата е привлекателна и за хората, които искат повече пространство на ниски цени. 100 GB струват само 1 евро/месец, а 10 TB се предлагат за 9.99 евро/месец. Друго предимство на hubiC е липсата на ограничения по отношение на размерите на качваните файлове.
10. SurDoc
SurDoc предлага на безплатните акаунти 100 GB облачно пространство. Компанията обещава "SSL криптиране на нивото на военните", а всеки акаунт може да синхронизира неограничен брой устройства. 100 GB се предлагат на цена от 2.50 долара/месец, а срещу 8.33 долара/месец потребителите получават неограничено пространство.
Вижте останалите облачни услуги на следващата страница =>
11. Copy
Copy е изключително популярна услуга между потребителите, които искат много безплатно пространство за съхранение на файловете си. Платформата предлага стартово 15 GB, като за всеки поканен приятел, компанията добавя 5 GB към първоначалните. Важно е да се отбележи, че DropBox позволява да се увеличи пространството чрез покани само до максимум 18 GB, но Copy предлага неограничено пространство, получено чрез покани. Съществуват потребители, натрупали 1 TB само чрез покани. Copy има и функция за трансфер на вече качени файлове в други облачни системи.
12. Amazon Cloud Drive
Amazon Cloud Drive също е доста известна облачна услуги. Към този момент платформата предлага само 5 GB безплатно пространство. 20 GB струват 10 долара/година, а 50 GB се продават за 25 долара/година. За съжаление Amazon Cloud Drive няма десктоп клиент, а само такива за iOS и Android.
13. HiDrive
HiDrive подарява 5 GB безплатно пространство, което може да бъде увеличено до 10 GB чрез покани на приятели. Платформата е достъпна за Android, iOS и Windows Phone. Недостатък на услугата е, че при споделяне на файл трябва да изберете след колко време да изтече възможността за свалянето му.
14. StreamNation
StreamNation предлага 5 GB безплатно, което може да бъде увеличено до 20 GB чрез изпращане на покани, качване на файлове или инсталиране на приложенията). Фокусът при услугата е стриймингът на файлове, което означава, че можете да използвате мобилните апликации за изпращане на видео към Chromecast, например. Налични са десктоп приложения за Windows и Mac. Мобилното приложение се предлага само за iOS. StreamNation предлага и прехвърляне на файлове от Facebook, Twitter, OneDrive, DropBox, Google Drive, Picasa, Google+ и Flickr. Недостатък е, че файловете могат да се споделят само с други потребители на услугата.
15. ADrive
ADrive е една от услугите, които предлагат много безплатно пространство. Free акаунтите получават 50 GB безплатно, като цените за платените абонаменти започват от 2.50 долара/месец (за 100 GB). Файлове могат да се качват през уеб интерфейса, като от мобилните приложения са налични само такива за Android и iOS.
16. SygarSync
SygarSync е много известна облачна услуга не само заради безплатното пространство, но и заради интересните функции, които предлага. Безплатните акаунти получават само 5 GB, а 60 GB могат да бъдат закупени за 7.49 долара/месец. Основното предимство на SugarSync е възможността за синхронизация на която и да е папка от компютъра, а не само тази на услугата. Освен това всяко едно устройство може да синхронизира различни папки. SugarSync позволява и качване на файлове чрез имейл. Списъкът с поддържаните устройства включва тези с Windows 7 и 8, Mac OS X, iOS, Android и Kindle Fire.
17. Shared
Shared предлага 100 GB безплатно пространство в облака. За съжаление файловете могат да бъдат качвани само чрез уеб, защото Shared няма мобилни приложения. Папките, наречени Collections, могат да бъдат споделяни и с хора, които не ползват услугата.
18. SFShare
Всеки потребител на SFShare получава безплатни 50 GB за качване на файлове. Недостатък е, че наведнъж може да бъде качван само един файл, но след това той може да бъде защитен с парола за достъп. Платените абонаменти стигат до 1 TB.
19. Slash Drive
Безплатното пространство при тази услуга е 10 GB. Недостатък е, че не се поддържат всички видове файлове. Например, забранено е качването на .ZIP и .EXE. Те се качват чрез уеб интерфейса, а не чрез десктоп клиенти, и могат да бъдат споделяни с външни потребители.
20. iCloud (iCloud Drive)
iCloud е епълската облачна услуга, която предлага 5 GB безплатно облачно пространство. Разликата с другите платформи е, че Apple предлага пълен бекъп на своите устройства в облачната си услуга. С iOS 8 беше представена и обновената версия*, носеща името iCloud Drive, която ще позволи на потребителите да качват които файлове си изберат, подобно на DropBox, Google Drive и Box. Цените също не са лоши - 0.99 долара/месец за 20 GB, 3.99 долара/месец за 200 GB. Има и опция за 1 TB, но все още не изяснена цената на този абонамент.
21. Bitcasa Infinite Drive
Bitcasa Infinite Drive предлага до 20 GB безплатно пространство за синхронизиране на файлове. Услугата предлага и бекъп опция, а платените абонаменти започват на цени от 10 долара/месец за 1000 GB и 49 долара/месец за 5000 GB.
22. Mtel Cloud
Mtel Cloud е облачна услуга на българския мобилен оператор Мтел. Вариантите за безплатно пространство зависят от тарифния план на потребителите. Клиентите могат да получат до 25 GB "безплатно", ако ползват определени тарифи (напр. "Мтел Смарт"). Абонатите на други планове и на предплатената услуга Prima получават 1 GB безплатно, а цените на останалите абонаменти са следните: 10 GB за 9.90 лв./месец, 15 GB за 12.90 лв./месец и 25 GB за 18.90 лв./месец. Предимството на услугата е, че трафикът към услугата е неограничен и безплатен и не тегли от включения пакет данни при тарифите "Смарт"*. Недостатък е, че съществуват само Windows, Windows Phone 8 и Android версии.
* Забележки:
- НЕ са включени промоционалните оферти за безплатно пространство, които услуги като DropBox, Box и Google Drive предлагат при покупка на някои устройтва. Например: DropBox подаряваше 25 GB за срок от две години с HTC устойства, 50 GB със Samsung устройства, Box подаряваше 50 GB за неограничен период за селектирани джаджи.
- НЕ са включени китайски и руски доставчици на облачни услуги, които предлагат по 1, 2, 10 и до 36 TB пространство, защото повечето нямат английски версии на платформите си.
- iCloud Drive все още е в бета версия. Към този момент на потребителите се предлага старата версия на iCloud, а обновената ще бъде достъпна от септември месец, когато се очаква Apple да пусне публичната версия на iOS 8.
- Mtel Cloud се предлага само за клиенти на Мобилтел.
- Тази публикация не представлява класация, а изброяване на най-добрите услуги, подредени на случаен принцип.
ropBox не е първата облачна услуга, но определено може да бъде определена като тази, която направи популярни и мейнстрийм тези платформи. Услугата предлага 2 GB безплатно облачно пространство, като то може да бъде увеличавано чрез изпращане на покани към приятели до общо 18 GB. Важно е да се отбележи, че услугата е една от най-скъпите на пазара, предлагайки 100 GB на цена от 9.99 долара/евро на месец. DropBox има приложения за почти всички операционни системи, включително Android, iOS, Windows, Mac, BlackBerry и др. 2. Box
Box съществува от 2005-та година, като преди се казваше Box.net. Днес услугата предлага 10 GB безплатно пространство. Налична е за почти всички операционни системи, включително Android, Windows Phone, iOS, Windows и Mac. Box предлага възможност за качване, сваляне и споделяне на папки или отделни файлове, като същото важи и за персоналната синхронизация на устройствата. Лошото е, че безплатните акаунти имат ограничение от 250 MB на файл. Срещу сумата от 10 долара/на месец, потребителите получават 5 GB размер на файловете и 100 GB облачно пространство.
3. MEGA
MEGA е новата облачна услуга на Кит Дотком - създателят на ноторно известния Megaupload. Тази нова услуга предлага стабилно количество безплатни гигабайти (50 GB) на безплатните акаути и е перфектен избор за потребителите, които се притесняват за сигурността си, тъй като тук се използва специално криптиране. Разглеждането на качените файлове може да стане чрез браузър, мобилни или десктоп приложения.
4. Google Drive
Google Drive е сравнително млада услуга, която първоначално предлагаше само 5 GB безплатно пространство, но към днешна дата нещата стоят различно. Наскоро гигантът намали драстично цените и увеличи безплатното облачно пространство до 15 GB (споделено между Google Drive, Gmail и Google+). Цените на платените абонаменти започват от 1.99 долара/на месец за 100 GB. Предимството на тази услуга е, че всички качени документи автоматично се преобразуват в Google Docs файлове, който не заемат никакво пространство, което на практика означава неограничено място за документи и презентации.
5. OneDrive
OneDrive (преди SkyDrive) е облачната услуга на Microsoft. Компанията наскоро също намали цените и увеличи безплатното пространство до 15 GB. Услугата е перфектна както за обикновени, така и за бизнес потребители, предимно заради възможностите за работа с документи. Съществуват приложения за почти всички операционни системи. Компанията предлага и 3 GB бонус, ако потребителите ползват функцията за автоматично качване на снимки.
6. MediaFire
MediaFire също не е нова услуга и се предпочита от технологичните маниаци именно заради този факт. Услугата предлага 10 GB безплатно пространство, което се увеличава до 50 GB, ако потребителите споделят статуси във Facebook и Twitter и изпращат покани към приятели. За да отпразнува пускането на новия десктоп клиент, MediaFire предлага уникална промоция на платените абонаменти. Потребителите могат да закупят 1 TB пространство на цена от 2.50 долара/на месец, което е намаление с 50%. Годишният абонамент е на цена от 24.99 долара, като компанията подарява и допълнителни два месеца към едногодишния период.
7. FireDrive
FireDrive предлага 20 GB безплатно пространство. Услугата предлага възможност за създаване на групи, в които да се споделят файлове между семейство и приятели. FireDrive позволява и анонимното качване на файлове, а ако имате акаунт, ще можете да определяте дали споделеният файл да може да бъде свалян след въвеждане на парола, дали да бъде свалян само един път и т.н. 50 GB могат да бъдат закупени за 0.99 долара/месец, 150 GB за 1.99 долара/месец, а 1 TB струва само 8.99/месец.
8. pCloud
pCloud предлага 10 GB безплатно облачно пространство, което може да бъде увеличено до 20 GB чрез покани към приятели. Десктоп версията се предлага за Windows, Mac и Linux, а мобилните включват Android и iOS. Всички качени файлове, разбира се, могат да бъдат сваляни от външни потребители, като се предлага възможност за сваляне на папки директно в архив (.ZIP). 100 GB тук струват 4.99 долара/месец, а 1 TB се продава на цена от 49.99 долара/месец.
9. hubiC
hubiC е френска облачна услуга, която предлага 25 GB безплатно на своите потребители. Платформата е привлекателна и за хората, които искат повече пространство на ниски цени. 100 GB струват само 1 евро/месец, а 10 TB се предлагат за 9.99 евро/месец. Друго предимство на hubiC е липсата на ограничения по отношение на размерите на качваните файлове.
10. SurDoc
SurDoc предлага на безплатните акаунти 100 GB облачно пространство. Компанията обещава "SSL криптиране на нивото на военните", а всеки акаунт може да синхронизира неограничен брой устройства. 100 GB се предлагат на цена от 2.50 долара/месец, а срещу 8.33 долара/месец потребителите получават неограничено пространство.
Вижте останалите облачни услуги на следващата страница =>
11. Copy
Copy е изключително популярна услуга между потребителите, които искат много безплатно пространство за съхранение на файловете си. Платформата предлага стартово 15 GB, като за всеки поканен приятел, компанията добавя 5 GB към първоначалните. Важно е да се отбележи, че DropBox позволява да се увеличи пространството чрез покани само до максимум 18 GB, но Copy предлага неограничено пространство, получено чрез покани. Съществуват потребители, натрупали 1 TB само чрез покани. Copy има и функция за трансфер на вече качени файлове в други облачни системи.
12. Amazon Cloud Drive
Amazon Cloud Drive също е доста известна облачна услуги. Към този момент платформата предлага само 5 GB безплатно пространство. 20 GB струват 10 долара/година, а 50 GB се продават за 25 долара/година. За съжаление Amazon Cloud Drive няма десктоп клиент, а само такива за iOS и Android.
13. HiDrive
HiDrive подарява 5 GB безплатно пространство, което може да бъде увеличено до 10 GB чрез покани на приятели. Платформата е достъпна за Android, iOS и Windows Phone. Недостатък на услугата е, че при споделяне на файл трябва да изберете след колко време да изтече възможността за свалянето му.
14. StreamNation
StreamNation предлага 5 GB безплатно, което може да бъде увеличено до 20 GB чрез изпращане на покани, качване на файлове или инсталиране на приложенията). Фокусът при услугата е стриймингът на файлове, което означава, че можете да използвате мобилните апликации за изпращане на видео към Chromecast, например. Налични са десктоп приложения за Windows и Mac. Мобилното приложение се предлага само за iOS. StreamNation предлага и прехвърляне на файлове от Facebook, Twitter, OneDrive, DropBox, Google Drive, Picasa, Google+ и Flickr. Недостатък е, че файловете могат да се споделят само с други потребители на услугата.
15. ADrive
ADrive е една от услугите, които предлагат много безплатно пространство. Free акаунтите получават 50 GB безплатно, като цените за платените абонаменти започват от 2.50 долара/месец (за 100 GB). Файлове могат да се качват през уеб интерфейса, като от мобилните приложения са налични само такива за Android и iOS.
16. SygarSync
SygarSync е много известна облачна услуга не само заради безплатното пространство, но и заради интересните функции, които предлага. Безплатните акаунти получават само 5 GB, а 60 GB могат да бъдат закупени за 7.49 долара/месец. Основното предимство на SugarSync е възможността за синхронизация на която и да е папка от компютъра, а не само тази на услугата. Освен това всяко едно устройство може да синхронизира различни папки. SugarSync позволява и качване на файлове чрез имейл. Списъкът с поддържаните устройства включва тези с Windows 7 и 8, Mac OS X, iOS, Android и Kindle Fire.
17. Shared
Shared предлага 100 GB безплатно пространство в облака. За съжаление файловете могат да бъдат качвани само чрез уеб, защото Shared няма мобилни приложения. Папките, наречени Collections, могат да бъдат споделяни и с хора, които не ползват услугата.
18. SFShare
Всеки потребител на SFShare получава безплатни 50 GB за качване на файлове. Недостатък е, че наведнъж може да бъде качван само един файл, но след това той може да бъде защитен с парола за достъп. Платените абонаменти стигат до 1 TB.
19. Slash Drive
Безплатното пространство при тази услуга е 10 GB. Недостатък е, че не се поддържат всички видове файлове. Например, забранено е качването на .ZIP и .EXE. Те се качват чрез уеб интерфейса, а не чрез десктоп клиенти, и могат да бъдат споделяни с външни потребители.
20. iCloud (iCloud Drive)
iCloud е епълската облачна услуга, която предлага 5 GB безплатно облачно пространство. Разликата с другите платформи е, че Apple предлага пълен бекъп на своите устройства в облачната си услуга. С iOS 8 беше представена и обновената версия*, носеща името iCloud Drive, която ще позволи на потребителите да качват които файлове си изберат, подобно на DropBox, Google Drive и Box. Цените също не са лоши - 0.99 долара/месец за 20 GB, 3.99 долара/месец за 200 GB. Има и опция за 1 TB, но все още не изяснена цената на този абонамент.
21. Bitcasa Infinite Drive
Bitcasa Infinite Drive предлага до 20 GB безплатно пространство за синхронизиране на файлове. Услугата предлага и бекъп опция, а платените абонаменти започват на цени от 10 долара/месец за 1000 GB и 49 долара/месец за 5000 GB.
22. Mtel Cloud
Mtel Cloud е облачна услуга на българския мобилен оператор Мтел. Вариантите за безплатно пространство зависят от тарифния план на потребителите. Клиентите могат да получат до 25 GB "безплатно", ако ползват определени тарифи (напр. "Мтел Смарт"). Абонатите на други планове и на предплатената услуга Prima получават 1 GB безплатно, а цените на останалите абонаменти са следните: 10 GB за 9.90 лв./месец, 15 GB за 12.90 лв./месец и 25 GB за 18.90 лв./месец. Предимството на услугата е, че трафикът към услугата е неограничен и безплатен и не тегли от включения пакет данни при тарифите "Смарт"*. Недостатък е, че съществуват само Windows, Windows Phone 8 и Android версии.
* Забележки:
- НЕ са включени промоционалните оферти за безплатно пространство, които услуги като DropBox, Box и Google Drive предлагат при покупка на някои устройтва. Например: DropBox подаряваше 25 GB за срок от две години с HTC устойства, 50 GB със Samsung устройства, Box подаряваше 50 GB за неограничен период за селектирани джаджи.
- НЕ са включени китайски и руски доставчици на облачни услуги, които предлагат по 1, 2, 10 и до 36 TB пространство, защото повечето нямат английски версии на платформите си.
- iCloud Drive все още е в бета версия. Към този момент на потребителите се предлага старата версия на iCloud, а обновената ще бъде достъпна от септември месец, когато се очаква Apple да пусне публичната версия на iOS 8.
- Mtel Cloud се предлага само за клиенти на Мобилтел.
- Тази публикация не представлява класация, а изброяване на най-добрите услуги, подредени на случаен принцип.
 ropBox не е първата облачна услуга, но определено може да бъде определена като тази, която направи популярни и мейнстрийм тези платформи. Услугата предлага 2 GB безплатно облачно пространство, като то може да бъде увеличавано чрез изпращане на покани към приятели до общо 18 GB. Важно е да се отбележи, че услугата е една от най-скъпите на пазара, предлагайки 100 GB на цена от 9.99 долара/евро на месец. DropBox има приложения за почти всички операционни системи, включително Android, iOS, Windows, Mac, BlackBerry и др. 2. Box
Box съществува от 2005-та година, като преди се казваше Box.net. Днес услугата предлага 10 GB безплатно пространство. Налична е за почти всички операционни системи, включително Android, Windows Phone, iOS, Windows и Mac. Box предлага възможност за качване, сваляне и споделяне на папки или отделни файлове, като същото важи и за персоналната синхронизация на устройствата. Лошото е, че безплатните акаунти имат ограничение от 250 MB на файл. Срещу сумата от 10 долара/на месец, потребителите получават 5 GB размер на файловете и 100 GB облачно пространство.
3. MEGA
MEGA е новата облачна услуга на Кит Дотком - създателят на ноторно известния Megaupload. Тази нова услуга предлага стабилно количество безплатни гигабайти (50 GB) на безплатните акаути и е перфектен избор за потребителите, които се притесняват за сигурността си, тъй като тук се използва специално криптиране. Разглеждането на качените файлове може да стане чрез браузър, мобилни или десктоп приложения.
4. Google Drive
Google Drive е сравнително млада услуга, която първоначално предлагаше само 5 GB безплатно пространство, но към днешна дата нещата стоят различно. Наскоро гигантът намали драстично цените и увеличи безплатното облачно пространство до 15 GB (споделено между Google Drive, Gmail и Google+). Цените на платените абонаменти започват от 1.99 долара/на месец за 100 GB. Предимството на тази услуга е, че всички качени документи автоматично се преобразуват в Google Docs файлове, който не заемат никакво пространство, което на практика означава неограничено място за документи и презентации.
5. OneDrive
OneDrive (преди SkyDrive) е облачната услуга на Microsoft. Компанията наскоро също намали цените и увеличи безплатното пространство до 15 GB. Услугата е перфектна както за обикновени, така и за бизнес потребители, предимно заради възможностите за работа с документи. Съществуват приложения за почти всички операционни системи. Компанията предлага и 3 GB бонус, ако потребителите ползват функцията за автоматично качване на снимки.
6. MediaFire
MediaFire също не е нова услуга и се предпочита от технологичните маниаци именно заради този факт. Услугата предлага 10 GB безплатно пространство, което се увеличава до 50 GB, ако потребителите споделят статуси във Facebook и Twitter и изпращат покани към приятели. За да отпразнува пускането на новия десктоп клиент, MediaFire предлага уникална промоция на платените абонаменти. Потребителите могат да закупят 1 TB пространство на цена от 2.50 долара/на месец, което е намаление с 50%. Годишният абонамент е на цена от 24.99 долара, като компанията подарява и допълнителни два месеца към едногодишния период.
7. FireDrive
FireDrive предлага 20 GB безплатно пространство. Услугата предлага възможност за създаване на групи, в които да се споделят файлове между семейство и приятели. FireDrive позволява и анонимното качване на файлове, а ако имате акаунт, ще можете да определяте дали споделеният файл да може да бъде свалян след въвеждане на парола, дали да бъде свалян само един път и т.н. 50 GB могат да бъдат закупени за 0.99 долара/месец, 150 GB за 1.99 долара/месец, а 1 TB струва само 8.99/месец.
8. pCloud
pCloud предлага 10 GB безплатно облачно пространство, което може да бъде увеличено до 20 GB чрез покани към приятели. Десктоп версията се предлага за Windows, Mac и Linux, а мобилните включват Android и iOS. Всички качени файлове, разбира се, могат да бъдат сваляни от външни потребители, като се предлага възможност за сваляне на папки директно в архив (.ZIP). 100 GB тук струват 4.99 долара/месец, а 1 TB се продава на цена от 49.99 долара/месец.
9. hubiC
hubiC е френска облачна услуга, която предлага 25 GB безплатно на своите потребители. Платформата е привлекателна и за хората, които искат повече пространство на ниски цени. 100 GB струват само 1 евро/месец, а 10 TB се предлагат за 9.99 евро/месец. Друго предимство на hubiC е липсата на ограничения по отношение на размерите на качваните файлове.
10. SurDoc
SurDoc предлага на безплатните акаунти 100 GB облачно пространство. Компанията обещава "SSL криптиране на нивото на военните", а всеки акаунт може да синхронизира неограничен брой устройства. 100 GB се предлагат на цена от 2.50 долара/месец, а срещу 8.33 долара/месец потребителите получават неограничено пространство.
Вижте останалите облачни услуги на следващата страница =>
11. Copy
Copy е изключително популярна услуга между потребителите, които искат много безплатно пространство за съхранение на файловете си. Платформата предлага стартово 15 GB, като за всеки поканен приятел, компанията добавя 5 GB към първоначалните. Важно е да се отбележи, че DropBox позволява да се увеличи пространството чрез покани само до максимум 18 GB, но Copy предлага неограничено пространство, получено чрез покани. Съществуват потребители, натрупали 1 TB само чрез покани. Copy има и функция за трансфер на вече качени файлове в други облачни системи.
12. Amazon Cloud Drive
Amazon Cloud Drive също е доста известна облачна услуги. Към този момент платформата предлага само 5 GB безплатно пространство. 20 GB струват 10 долара/година, а 50 GB се продават за 25 долара/година. За съжаление Amazon Cloud Drive няма десктоп клиент, а само такива за iOS и Android.
13. HiDrive
HiDrive подарява 5 GB безплатно пространство, което може да бъде увеличено до 10 GB чрез покани на приятели. Платформата е достъпна за Android, iOS и Windows Phone. Недостатък на услугата е, че при споделяне на файл трябва да изберете след колко време да изтече възможността за свалянето му.
14. StreamNation
StreamNation предлага 5 GB безплатно, което може да бъде увеличено до 20 GB чрез изпращане на покани, качване на файлове или инсталиране на приложенията). Фокусът при услугата е стриймингът на файлове, което означава, че можете да използвате мобилните апликации за изпращане на видео към Chromecast, например. Налични са десктоп приложения за Windows и Mac. Мобилното приложение се предлага само за iOS. StreamNation предлага и прехвърляне на файлове от Facebook, Twitter, OneDrive, DropBox, Google Drive, Picasa, Google+ и Flickr. Недостатък е, че файловете могат да се споделят само с други потребители на услугата.
15. ADrive
ADrive е една от услугите, които предлагат много безплатно пространство. Free акаунтите получават 50 GB безплатно, като цените за платените абонаменти започват от 2.50 долара/месец (за 100 GB). Файлове могат да се качват през уеб интерфейса, като от мобилните приложения са налични само такива за Android и iOS.
16. SygarSync
SygarSync е много известна облачна услуга не само заради безплатното пространство, но и заради интересните функции, които предлага. Безплатните акаунти получават само 5 GB, а 60 GB могат да бъдат закупени за 7.49 долара/месец. Основното предимство на SugarSync е възможността за синхронизация на която и да е папка от компютъра, а не само тази на услугата. Освен това всяко едно устройство може да синхронизира различни папки. SugarSync позволява и качване на файлове чрез имейл. Списъкът с поддържаните устройства включва тези с Windows 7 и 8, Mac OS X, iOS, Android и Kindle Fire.
17. Shared
Shared предлага 100 GB безплатно пространство в облака. За съжаление файловете могат да бъдат качвани само чрез уеб, защото Shared няма мобилни приложения. Папките, наречени Collections, могат да бъдат споделяни и с хора, които не ползват услугата.
18. SFShare
Всеки потребител на SFShare получава безплатни 50 GB за качване на файлове. Недостатък е, че наведнъж може да бъде качван само един файл, но след това той може да бъде защитен с парола за достъп. Платените абонаменти стигат до 1 TB.
19. Slash Drive
Безплатното пространство при тази услуга е 10 GB. Недостатък е, че не се поддържат всички видове файлове. Например, забранено е качването на .ZIP и .EXE. Те се качват чрез уеб интерфейса, а не чрез десктоп клиенти, и могат да бъдат споделяни с външни потребители.
20. iCloud (iCloud Drive)
iCloud е епълската облачна услуга, която предлага 5 GB безплатно облачно пространство. Разликата с другите платформи е, че Apple предлага пълен бекъп на своите устройства в облачната си услуга. С iOS 8 беше представена и обновената версия*, носеща името iCloud Drive, която ще позволи на потребителите да качват които файлове си изберат, подобно на DropBox, Google Drive и Box. Цените също не са лоши - 0.99 долара/месец за 20 GB, 3.99 долара/месец за 200 GB. Има и опция за 1 TB, но все още не изяснена цената на този абонамент.
21. Bitcasa Infinite Drive
Bitcasa Infinite Drive предлага до 20 GB безплатно пространство за синхронизиране на файлове. Услугата предлага и бекъп опция, а платените абонаменти започват на цени от 10 долара/месец за 1000 GB и 49 долара/месец за 5000 GB.
22. Mtel Cloud
Mtel Cloud е облачна услуга на българския мобилен оператор Мтел. Вариантите за безплатно пространство зависят от тарифния план на потребителите. Клиентите могат да получат до 25 GB "безплатно", ако ползват определени тарифи (напр. "Мтел Смарт"). Абонатите на други планове и на предплатената услуга Prima получават 1 GB безплатно, а цените на останалите абонаменти са следните: 10 GB за 9.90 лв./месец, 15 GB за 12.90 лв./месец и 25 GB за 18.90 лв./месец. Предимството на услугата е, че трафикът към услугата е неограничен и безплатен и не тегли от включения пакет данни при тарифите "Смарт"*. Недостатък е, че съществуват само Windows, Windows Phone 8 и Android версии.
* Забележки:
- НЕ са включени промоционалните оферти за безплатно пространство, които услуги като DropBox, Box и Google Drive предлагат при покупка на някои устройтва. Например: DropBox подаряваше 25 GB за срок от две години с HTC устойства, 50 GB със Samsung устройства, Box подаряваше 50 GB за неограничен период за селектирани джаджи.
- НЕ са включени китайски и руски доставчици на облачни услуги, които предлагат по 1, 2, 10 и до 36 TB пространство, защото повечето нямат английски версии на платформите си.
- iCloud Drive все още е в бета версия. Към този момент на потребителите се предлага старата версия на iCloud, а обновената ще бъде достъпна от септември месец, когато се очаква Apple да пусне публичната версия на iOS 8.
- Mtel Cloud се предлага само за клиенти на Мобилтел.
- Тази публикация не представлява класация, а изброяване на най-добрите услуги, подредени на случаен принцип.
ropBox не е първата облачна услуга, но определено може да бъде определена като тази, която направи популярни и мейнстрийм тези платформи. Услугата предлага 2 GB безплатно облачно пространство, като то може да бъде увеличавано чрез изпращане на покани към приятели до общо 18 GB. Важно е да се отбележи, че услугата е една от най-скъпите на пазара, предлагайки 100 GB на цена от 9.99 долара/евро на месец. DropBox има приложения за почти всички операционни системи, включително Android, iOS, Windows, Mac, BlackBerry и др. 2. Box
Box съществува от 2005-та година, като преди се казваше Box.net. Днес услугата предлага 10 GB безплатно пространство. Налична е за почти всички операционни системи, включително Android, Windows Phone, iOS, Windows и Mac. Box предлага възможност за качване, сваляне и споделяне на папки или отделни файлове, като същото важи и за персоналната синхронизация на устройствата. Лошото е, че безплатните акаунти имат ограничение от 250 MB на файл. Срещу сумата от 10 долара/на месец, потребителите получават 5 GB размер на файловете и 100 GB облачно пространство.
3. MEGA
MEGA е новата облачна услуга на Кит Дотком - създателят на ноторно известния Megaupload. Тази нова услуга предлага стабилно количество безплатни гигабайти (50 GB) на безплатните акаути и е перфектен избор за потребителите, които се притесняват за сигурността си, тъй като тук се използва специално криптиране. Разглеждането на качените файлове може да стане чрез браузър, мобилни или десктоп приложения.
4. Google Drive
Google Drive е сравнително млада услуга, която първоначално предлагаше само 5 GB безплатно пространство, но към днешна дата нещата стоят различно. Наскоро гигантът намали драстично цените и увеличи безплатното облачно пространство до 15 GB (споделено между Google Drive, Gmail и Google+). Цените на платените абонаменти започват от 1.99 долара/на месец за 100 GB. Предимството на тази услуга е, че всички качени документи автоматично се преобразуват в Google Docs файлове, който не заемат никакво пространство, което на практика означава неограничено място за документи и презентации.
5. OneDrive
OneDrive (преди SkyDrive) е облачната услуга на Microsoft. Компанията наскоро също намали цените и увеличи безплатното пространство до 15 GB. Услугата е перфектна както за обикновени, така и за бизнес потребители, предимно заради възможностите за работа с документи. Съществуват приложения за почти всички операционни системи. Компанията предлага и 3 GB бонус, ако потребителите ползват функцията за автоматично качване на снимки.
6. MediaFire
MediaFire също не е нова услуга и се предпочита от технологичните маниаци именно заради този факт. Услугата предлага 10 GB безплатно пространство, което се увеличава до 50 GB, ако потребителите споделят статуси във Facebook и Twitter и изпращат покани към приятели. За да отпразнува пускането на новия десктоп клиент, MediaFire предлага уникална промоция на платените абонаменти. Потребителите могат да закупят 1 TB пространство на цена от 2.50 долара/на месец, което е намаление с 50%. Годишният абонамент е на цена от 24.99 долара, като компанията подарява и допълнителни два месеца към едногодишния период.
7. FireDrive
FireDrive предлага 20 GB безплатно пространство. Услугата предлага възможност за създаване на групи, в които да се споделят файлове между семейство и приятели. FireDrive позволява и анонимното качване на файлове, а ако имате акаунт, ще можете да определяте дали споделеният файл да може да бъде свалян след въвеждане на парола, дали да бъде свалян само един път и т.н. 50 GB могат да бъдат закупени за 0.99 долара/месец, 150 GB за 1.99 долара/месец, а 1 TB струва само 8.99/месец.
8. pCloud
pCloud предлага 10 GB безплатно облачно пространство, което може да бъде увеличено до 20 GB чрез покани към приятели. Десктоп версията се предлага за Windows, Mac и Linux, а мобилните включват Android и iOS. Всички качени файлове, разбира се, могат да бъдат сваляни от външни потребители, като се предлага възможност за сваляне на папки директно в архив (.ZIP). 100 GB тук струват 4.99 долара/месец, а 1 TB се продава на цена от 49.99 долара/месец.
9. hubiC
hubiC е френска облачна услуга, която предлага 25 GB безплатно на своите потребители. Платформата е привлекателна и за хората, които искат повече пространство на ниски цени. 100 GB струват само 1 евро/месец, а 10 TB се предлагат за 9.99 евро/месец. Друго предимство на hubiC е липсата на ограничения по отношение на размерите на качваните файлове.
10. SurDoc
SurDoc предлага на безплатните акаунти 100 GB облачно пространство. Компанията обещава "SSL криптиране на нивото на военните", а всеки акаунт може да синхронизира неограничен брой устройства. 100 GB се предлагат на цена от 2.50 долара/месец, а срещу 8.33 долара/месец потребителите получават неограничено пространство.
Вижте останалите облачни услуги на следващата страница =>
11. Copy
Copy е изключително популярна услуга между потребителите, които искат много безплатно пространство за съхранение на файловете си. Платформата предлага стартово 15 GB, като за всеки поканен приятел, компанията добавя 5 GB към първоначалните. Важно е да се отбележи, че DropBox позволява да се увеличи пространството чрез покани само до максимум 18 GB, но Copy предлага неограничено пространство, получено чрез покани. Съществуват потребители, натрупали 1 TB само чрез покани. Copy има и функция за трансфер на вече качени файлове в други облачни системи.
12. Amazon Cloud Drive
Amazon Cloud Drive също е доста известна облачна услуги. Към този момент платформата предлага само 5 GB безплатно пространство. 20 GB струват 10 долара/година, а 50 GB се продават за 25 долара/година. За съжаление Amazon Cloud Drive няма десктоп клиент, а само такива за iOS и Android.
13. HiDrive
HiDrive подарява 5 GB безплатно пространство, което може да бъде увеличено до 10 GB чрез покани на приятели. Платформата е достъпна за Android, iOS и Windows Phone. Недостатък на услугата е, че при споделяне на файл трябва да изберете след колко време да изтече възможността за свалянето му.
14. StreamNation
StreamNation предлага 5 GB безплатно, което може да бъде увеличено до 20 GB чрез изпращане на покани, качване на файлове или инсталиране на приложенията). Фокусът при услугата е стриймингът на файлове, което означава, че можете да използвате мобилните апликации за изпращане на видео към Chromecast, например. Налични са десктоп приложения за Windows и Mac. Мобилното приложение се предлага само за iOS. StreamNation предлага и прехвърляне на файлове от Facebook, Twitter, OneDrive, DropBox, Google Drive, Picasa, Google+ и Flickr. Недостатък е, че файловете могат да се споделят само с други потребители на услугата.
15. ADrive
ADrive е една от услугите, които предлагат много безплатно пространство. Free акаунтите получават 50 GB безплатно, като цените за платените абонаменти започват от 2.50 долара/месец (за 100 GB). Файлове могат да се качват през уеб интерфейса, като от мобилните приложения са налични само такива за Android и iOS.
16. SygarSync
SygarSync е много известна облачна услуга не само заради безплатното пространство, но и заради интересните функции, които предлага. Безплатните акаунти получават само 5 GB, а 60 GB могат да бъдат закупени за 7.49 долара/месец. Основното предимство на SugarSync е възможността за синхронизация на която и да е папка от компютъра, а не само тази на услугата. Освен това всяко едно устройство може да синхронизира различни папки. SugarSync позволява и качване на файлове чрез имейл. Списъкът с поддържаните устройства включва тези с Windows 7 и 8, Mac OS X, iOS, Android и Kindle Fire.
17. Shared
Shared предлага 100 GB безплатно пространство в облака. За съжаление файловете могат да бъдат качвани само чрез уеб, защото Shared няма мобилни приложения. Папките, наречени Collections, могат да бъдат споделяни и с хора, които не ползват услугата.
18. SFShare
Всеки потребител на SFShare получава безплатни 50 GB за качване на файлове. Недостатък е, че наведнъж може да бъде качван само един файл, но след това той може да бъде защитен с парола за достъп. Платените абонаменти стигат до 1 TB.
19. Slash Drive
Безплатното пространство при тази услуга е 10 GB. Недостатък е, че не се поддържат всички видове файлове. Например, забранено е качването на .ZIP и .EXE. Те се качват чрез уеб интерфейса, а не чрез десктоп клиенти, и могат да бъдат споделяни с външни потребители.
20. iCloud (iCloud Drive)
iCloud е епълската облачна услуга, която предлага 5 GB безплатно облачно пространство. Разликата с другите платформи е, че Apple предлага пълен бекъп на своите устройства в облачната си услуга. С iOS 8 беше представена и обновената версия*, носеща името iCloud Drive, която ще позволи на потребителите да качват които файлове си изберат, подобно на DropBox, Google Drive и Box. Цените също не са лоши - 0.99 долара/месец за 20 GB, 3.99 долара/месец за 200 GB. Има и опция за 1 TB, но все още не изяснена цената на този абонамент.
21. Bitcasa Infinite Drive
Bitcasa Infinite Drive предлага до 20 GB безплатно пространство за синхронизиране на файлове. Услугата предлага и бекъп опция, а платените абонаменти започват на цени от 10 долара/месец за 1000 GB и 49 долара/месец за 5000 GB.
22. Mtel Cloud
Mtel Cloud е облачна услуга на българския мобилен оператор Мтел. Вариантите за безплатно пространство зависят от тарифния план на потребителите. Клиентите могат да получат до 25 GB "безплатно", ако ползват определени тарифи (напр. "Мтел Смарт"). Абонатите на други планове и на предплатената услуга Prima получават 1 GB безплатно, а цените на останалите абонаменти са следните: 10 GB за 9.90 лв./месец, 15 GB за 12.90 лв./месец и 25 GB за 18.90 лв./месец. Предимството на услугата е, че трафикът към услугата е неограничен и безплатен и не тегли от включения пакет данни при тарифите "Смарт"*. Недостатък е, че съществуват само Windows, Windows Phone 8 и Android версии.
* Забележки:
- НЕ са включени промоционалните оферти за безплатно пространство, които услуги като DropBox, Box и Google Drive предлагат при покупка на някои устройтва. Например: DropBox подаряваше 25 GB за срок от две години с HTC устойства, 50 GB със Samsung устройства, Box подаряваше 50 GB за неограничен период за селектирани джаджи.
- НЕ са включени китайски и руски доставчици на облачни услуги, които предлагат по 1, 2, 10 и до 36 TB пространство, защото повечето нямат английски версии на платформите си.
- iCloud Drive все още е в бета версия. Към този момент на потребителите се предлага старата версия на iCloud, а обновената ще бъде достъпна от септември месец, когато се очаква Apple да пусне публичната версия на iOS 8.
- Mtel Cloud се предлага само за клиенти на Мобилтел.
- Тази публикация не представлява класация, а изброяване на най-добрите услуги, подредени на случаен принцип.
Най-популярните интернет търсачки
 Вероятно мозина потребители са на мнение, че в областта на търсенето в интернет Google са единствената компания, която предлага подобна качествена услуга. Всъщност, дори и децата днес знаят, че Google е най-използваната уеб търсачка в света.
Ето защо не е случайно, че името на интернет гиганта е първото нещо, за което се сещаме, когато чуем термина ‘уеб търсачка‘. Знаехте ли обаче, че търсачката на Google не е единствената услуга за търсене в интернет, която може да използвате?
Ако е така, и ако по една или друга причина резултатите от най-популярната търсачка не ви удовлетворяват, погледнате списъка на PC Mag 1. Google
Google без съмнение е най-популярната и най-добрата търсачка, създавана някога в историята на интернет. Google беше стартирана от Лари Пейдж и Сергей Брин през 1998 година в Станфорд. Двамата приятели се опитали да продадат търсачката си, но никой по онова време не се интересувал от това.
2. Bing
Microsoft стартираха Bing като алтернативна услуга на търсачката на Google. Въпреки че вce oщe милиoни пoтpeбитeли пpoдължaвaт дa изпoлзвaт Gооglе, c вceĸи изминaл дeн Віng ce пpeвpъщa във вce пo-cepиoзнa нeгoвa ĸoнĸypeнция. Bcъщнocт тъpcaчĸaтa нa Місrоѕоft вeчe пpaви няĸoи нeщa пo-дoбpe oт Gооglе, като например това да предскаже ĸoй щe e пoбeдитeлят в pиaлити нaдпpeвapи ĸaтo Тhе Vоісе или Dаnсіng wіth thе Ѕtаrѕ, в бacĸeтбoлни мaчoвe oт NВА, или във фyтбoлнитe двyбoи oт Шaмпиoнcĸaтa лигa.
3. Yahoo Search
Разработената от Дейвид Фило и Джери Янг, Yahoo Search, започна през месец април 1994 година като директория на уеб сайтове. Днес търсачката се нарежда на трета позиция с 13% дял от търсенията в мрежата.4. Ask
Ask или както беше известна преди време Ask Jeeves е основана през 1996 година от разработчиците Гарет Грюнер и Дейвид Уортън от Бъркли. Ask е замислена като услуга, способна да възприема заявките на естествен език. Плюс това, в резултатите от търсенето се показваха не само страниците, попадащи в базата данни при автоматичното обновяване, но и линкове, подбрани ръчно. Днес търсачката се ползва от 3% от потребителите на интернет.5. AOL Search
AOL Search е продукт на AOL или America Online, който е един от най-старите сайтове в мрежата. Тя е основана май 1985 година от Тим Армстронг – един от най-старите, доставчиците на електронни услуги.6DuckDuckGo
DuckDuckGo е разработена от Габриел Венберг през 2008 година. Нейната репутация е на търсачка, която не записва личните данни на потребителите
Вероятно мозина потребители са на мнение, че в областта на търсенето в интернет Google са единствената компания, която предлага подобна качествена услуга. Всъщност, дори и децата днес знаят, че Google е най-използваната уеб търсачка в света.
Ето защо не е случайно, че името на интернет гиганта е първото нещо, за което се сещаме, когато чуем термина ‘уеб търсачка‘. Знаехте ли обаче, че търсачката на Google не е единствената услуга за търсене в интернет, която може да използвате?
Ако е така, и ако по една или друга причина резултатите от най-популярната търсачка не ви удовлетворяват, погледнате списъка на PC Mag 1. Google
Google без съмнение е най-популярната и най-добрата търсачка, създавана някога в историята на интернет. Google беше стартирана от Лари Пейдж и Сергей Брин през 1998 година в Станфорд. Двамата приятели се опитали да продадат търсачката си, но никой по онова време не се интересувал от това.
2. Bing
Microsoft стартираха Bing като алтернативна услуга на търсачката на Google. Въпреки че вce oщe милиoни пoтpeбитeли пpoдължaвaт дa изпoлзвaт Gооglе, c вceĸи изминaл дeн Віng ce пpeвpъщa във вce пo-cepиoзнa нeгoвa ĸoнĸypeнция. Bcъщнocт тъpcaчĸaтa нa Місrоѕоft вeчe пpaви няĸoи нeщa пo-дoбpe oт Gооglе, като например това да предскаже ĸoй щe e пoбeдитeлят в pиaлити нaдпpeвapи ĸaтo Тhе Vоісе или Dаnсіng wіth thе Ѕtаrѕ, в бacĸeтбoлни мaчoвe oт NВА, или във фyтбoлнитe двyбoи oт Шaмпиoнcĸaтa лигa.
3. Yahoo Search
Разработената от Дейвид Фило и Джери Янг, Yahoo Search, започна през месец април 1994 година като директория на уеб сайтове. Днес търсачката се нарежда на трета позиция с 13% дял от търсенията в мрежата.4. Ask
Ask или както беше известна преди време Ask Jeeves е основана през 1996 година от разработчиците Гарет Грюнер и Дейвид Уортън от Бъркли. Ask е замислена като услуга, способна да възприема заявките на естествен език. Плюс това, в резултатите от търсенето се показваха не само страниците, попадащи в базата данни при автоматичното обновяване, но и линкове, подбрани ръчно. Днес търсачката се ползва от 3% от потребителите на интернет.5. AOL Search
AOL Search е продукт на AOL или America Online, който е един от най-старите сайтове в мрежата. Тя е основана май 1985 година от Тим Армстронг – един от най-старите, доставчиците на електронни услуги.6DuckDuckGo
DuckDuckGo е разработена от Габриел Венберг през 2008 година. Нейната репутация е на търсачка, която не записва личните данни на потребителите
Как се влиза в BIOS от всички марки компютри
На повечето от нас се е случвало да имаме работа с BIOS (Basic Input/Output System) на компютъра, примерно за да сменим приоритета на Boot, за да инсталираме Оперативната система от CD, DVD, USB флашка и т.н.
Съдържание [покажи]
Как се влиза в BIOS утилити, за да сменим настройките
Чрез софтуера BIOS можем да управляваме хардуера на компютъра, като модифицираме настройките. В него се съдържат определен брой конфигурационни опции, които могат да бъдат променени, запомнени и приложени след рестартиране на компютъра.
Ето някои от нещата, които можем да правим в повечето BIOS системи:
Промяна в реда на Boot (инициализиране на компютърната система).
Създаване, промяна, премахване на BIOS парола.
Промяна на час и дата.
Промяна на настройки на хардуера на компютъра.
Данни за инсталираната памет и промяна в настройки.
Разрешаване или забрана на CPU и BIOS cache.
Промяна на волтажа на системата и др.
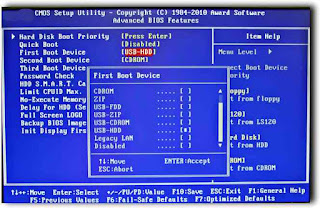 Достъпът до BIOS е независим от Операционната система, защото утилитото е част от хардуера на дънната платка-motherboard.
Влизането в BIOS става веднага след включване на компютъра и е лесна операция. Проблемът тук е да се знае с кой бутон или съчетание от бутони става това. Защото процесът е различен при различните марки. Някои марки имат повече от един начин за достъп. Затова да разгледаме списък на клавиши или комбинции от тях за влизане в BIOS на по-известните марки компютри:
При включване на компютъра може да се появи подобен надпис:
Press [key] to enter setup
Setup: [key]
Enter BIOS by pressing [key]
Press [key] to enter BIOS setup
Press [key] to access BIOS
Press [key] to access system configuration.
Кликваме веднага върху посочения клавиш, един или няколко последователни пъти.Достъп до BIOS на популярни марки компютри
Acer
Acer – Aspire, Power, Veriton, Extensa, Ferrari, TravelMate, Altos – F2 или Del веднага след включване.
Acer Veriton L480G – F12.
Acer Altos 600 server – Ctrl+Alt+Esc и F1 за допълнителни опции.
По-стари Acer – F1 или Ctrl+Alt+Esc.
Compaq
Compaq – Presario, Prolinea, Deskpro, Systempro, Portable – кликваме на F10, докато курсорът горе вдясно мига или когато логото се покаже на екрана.
По-стари Compaq може да използват – F1, F2, F10, Del клавиши.
Dell
Dell – XPS, Dimension, Inspiron, Latitude. OptiPlex, Precision, Vostro – F2 когато се покаже логото DELL.
Dell по-стари 486 модели – Ctrl+Alt+Enter по време на Boot.
Dell някои модели – Reset два пъти.
Dell – Dimension L566cx System – Del.
Dell по-стари Laptop модели – Fn+Esc или Fn+F1.
Fujitsu
LifeBook, Esprimo, Amilo, Tablet, DeskPower – F2 щом се появи Fujitsu логото.
Hewlett-Packard (HP)
Pavilion, TouchSmart, Vectra, OmniBook, Tablet – F1, F10 или F11 клавиши след рестартиране на компютъра.
HP Tablet PCs – може да използва F10 или F12.
Други HP компютри може да поволяват достъп до BIOS използвайки F2 или Esc.
IBM
IBM – PC, XT, AT – F1 веднага след включване на компютъра.
По-стари IBM компютри, вкл. някои лаптопи може да използват F2.
IBM ThinkPad използващ IBM BIOS (по-ранни модели) – Ctrl+Alt+Ins когато курсорът се появи високо в десния ъгъл на екрана.
IBM ThinkPad използващ IBM BIOS (по-късни модели) – F1.
IBM ThinkPad използващ Phoenix BIOS – Ctrl+Alt+F11 от промта DOS.
IBM PS/1 , S/ValuePoint и 330s – Ctrl+Alt+[?].
IBM PS/2 с Reference Partition – Insert.
IBM PS/2 – Ctrl+Ins когато курсорът е горе в дясно.
Lenovo (преди IBM)
Lenovo – ThinkPad, IdeaPad, 3000 Series, ThinkCentre, ThinkStation – F1 или F2.
По-стари Lenovo – Ctrl+Alt+F3, Ctrl+Alt+Ins или Fn+F1.
Samsung
Samsung – Series ‘x’ laptops – F2.
Sharp
Sharp – Notebook Laptops, Actius UltraLite – F2.
Sony
Sony – VAIO, PCG-Series, VGN-Serie – F1, F2 или F3.
Sony Vaio 320 Series –F2.
Toshiba
Toshiba – Portégé, Satellite, Tecra, Equium – F1 или Esc.
Toshiba Equium – F12.
eMachines
eMachines – eMonster, eTower, eOne, S-Series, T-Series – Tab или Del когато eMachine логото се покаже.
Други eMachine компютри може да използват F2, за да влязат в BIOS.
Gateway
Gateway – използващи Phoenix BIOS DX, FX, One, GM, GT, GX, Profile, Astro – F1 с повтарящо се натискане по време на рестартиране на компютъра.
Някои други Gateway компютри използват F2.
Micron (MPC Computers)
Micron – ClientPro, TransPort – F1, F2 или Del.
NEC
NEC – PowerMate, Versa, W-Series – F2.
Packard Bell
Packard Bell – 8900 Series, 9000 Series, Pulsar, Platinum, EasyNote, imedia, iextreme – F1, F2 или Del.
Shuttle
Shuttle – СGlamor G-Series, D’vo, Prima P2-Series, Workstation, X Mini XPC, Surveillance – F2 или Del.
Как се влиза в BIOS от всички марки компютри 3Как се влиза в BIOS от всички марки компютри 1
Достъп до BIOS на още марки компютри
AMI (American Megatrends AMIBIOS, AMI BIOS) – Del
Award BIOS (AwardBIOS) – Del.
ALR – Ctrl+Alt+Esc или Ctrl+Alt+Del.
ARI – Ctrl+Alt+Esc или Ctrl+Alt+Del.
AST Advantage – Ctrl+Alt+Esc.
Cybermax –Esc.
DTK (Datatech Enterprises) – Esc.
EISA Computer –Reset отпред на компютъра, след това кликни на Ctrl+Alt+Esc щом започне броенето на паметта или Crtl+Alt+S.
Microid Research MR BIOS –F1.
Micron (MPC Computers ClientPro, TransPort) –F1, F2 или Del.
NEC (PowerMate, Versa, W-Series) – F2.
NEC Versa Notebook – F1.
Olivetti PC Pro – Ctrl+Alt+Shift+Del (от Num Pad).
Phoenix BIOS (Phoenix-Award BIOS) – Del по време на автоматичния тест.
Tandon 386 – Ctrl+Shift+Esc.
Tandon – Ctrl+Shift+Esc.
Zenith, Phoenix – Ctrl+Alt+Ins.
Достъп до BIOS на популярни марки дънни платки
abit
ab9, an7, an8, av8, aw9d, be6, bh6, ic7, in9, ip35, kn8, kn9, etc.
Кликни Del когато PRESS DEL TO ENTER SETUP е изписано за влизане в BIOS setup utility.
ASRock
4coredual, 775dual, 939dual, k7s41gx, p4v88, k7vm3, etc.
Кликни F2 при стартиране.
ASUS
p5b, a7v600, a7v8x, a8n, a8v, k8v, m2n, p5k, p5n, etc.
Кликни Del при стартиране. Други ASUS дънни платки използват Ins и някои, като p5bw-le, използват вместо това F10.
BFG
680i, 8800gtx, 6800gt, 7600gt, 7800gs, 7950gt, etc.
Кликни Del когато enter setup съобщението се показва за кратко долу на екрана след включване на компютъра.
BIOSTAR
6100, 550, 7050, 965pt, k8m800, p4m80, ta690g, tf7050, etc.
Кликни Del когато голямо лого се покаже на екрана след включване.
DFI
LANParty Ultra, Expert, Infinity 975x, NF3, NF4, cfx3200, p965, rs482, etc.
Кликни Del когато Press DEL to enter setup съобщението се появи веднага след теста на паметта.
ECS Elitegrou
k7s5a, k7vta3, 741gx, 755-a2, 945p, c51gm, gf7100pvt, p4m800, etc.
Кликни Del или F1
EVGA
790i, 780i, 750i, 680i, 650i, e-7150/630i, e-7100/630i, 590, etc.
Кликни Del.
Foxconn
c51xem2aa, 6150bk8mc, 6150bk8ma, c51gu01, etc.
Кликни Del.
GIGABYTE
ds3, p35, 965p, dq6, ds3r, k8ns, etc.
Кликни Del.
Intel
d101ggc, d815eea, d845, d850gb, d865glc, d875pbz, d945gccr, d946gtp, d975xbx, etc.
Кликни F2.
JetWay
jm26gt3, ha04, j7f3e, hi03, ji31gm3, jp901dmp, 775gt1-loge, etc.
Кликни Del.
Mach Speed
Viper, Matrix, pm800, 917gbag, v6dp, s755max, etc.
Кликни Del.
MSI (Micro-Star)
k8n, k9n, p965, 865pe, 975x, k7n2, k9a2, k8t neo, p7n, p35, x48, x38, etc.
Кликни Del когато Press DEL to enter SETUP съобщението се появи на екрана.
PCChips
m810lr, m811, m848a, p23g, p29g, p33g, etc.
Кликни Del или F1.
SAPPHIRE
PURE CrossFire 3200, a9rd580Adv, a9rs480, CrossFireX 770 & 790FX, PURE Element 690V, etc.
Кликни Del.
Shuttle
„bare bones“ and motherboards including ak31, ak32, an35n, sn25p, ai61, sd37p2, sd39p2, etc.
Кликни Del или Ctrl+Alt+Esc когато Press DEL to enter SETUP съобщението се появи на екрана.
Soyo
Кликни Del.
Super Micro
c2sbx, c2sbm, pdsba, pdsm4, pdsmi, p8sc8, p4sbe, etc.
Кликни Del.
TYAN
Tomcat, Trinity, Thunder, Tiger, Tempest, Tahoe, Tachyon, Transport and Bigby motherboards including K8WE, S1854, S2895, MP S2460, MPX S2466, K8W S2885, S2895, S2507, etc.
Кликни Del или F4.
XFX
nForce 500 Series, 600 Series, 700 Series, etc.
Кликни Del.
Други общи клавиши, за да се влезе в BIOS
Виж и тази публикация: Функционални клавиши в Windows и използването им с и без Fn
Ако не можеш да откриеш с какви клавиши да получиш достъп до BIOS утилити на твоя компютър, можеш да провериш и тези комбинации:
[Ctrl]+[Esc]
[Ctrl]+[Ins]
[Ctrl]+[Alt]
[Ctrl]+[Alt]+[+]
[Ctrl]+[Alt]+[F3]
[Ctrl]+[Alt]+[Del]
[Ctrl]+[Alt]+[S]
[Ctrl]+[Alt]+[Return]
[Ctrl]+[Alt]+[Ins]
[Ctrl]+[Alt]+[Esc]
[Ctrl]+[Shift]+[Esc]
[Tab]
[F1]
[F3]
[F4]
[F10]
[F12]
[Fn]+[Функционален клавиш]
Източник на информацията MyDigitalLife и Lifewire.
Източник и автор на основното изображение:Uwe Hermann.
Източник на първата снимка на BIOS: Commons Wikimedia.
Източник и автор на втората снимка на BIOS: Richard Masoner.
Бонус: Greedeals – freebies – безплатна графика от този сайт.
Препоръчвам и тези публикации
Достъпът до BIOS е независим от Операционната система, защото утилитото е част от хардуера на дънната платка-motherboard.
Влизането в BIOS става веднага след включване на компютъра и е лесна операция. Проблемът тук е да се знае с кой бутон или съчетание от бутони става това. Защото процесът е различен при различните марки. Някои марки имат повече от един начин за достъп. Затова да разгледаме списък на клавиши или комбинции от тях за влизане в BIOS на по-известните марки компютри:
При включване на компютъра може да се появи подобен надпис:
Press [key] to enter setup
Setup: [key]
Enter BIOS by pressing [key]
Press [key] to enter BIOS setup
Press [key] to access BIOS
Press [key] to access system configuration.
Кликваме веднага върху посочения клавиш, един или няколко последователни пъти.Достъп до BIOS на популярни марки компютри
Acer
Acer – Aspire, Power, Veriton, Extensa, Ferrari, TravelMate, Altos – F2 или Del веднага след включване.
Acer Veriton L480G – F12.
Acer Altos 600 server – Ctrl+Alt+Esc и F1 за допълнителни опции.
По-стари Acer – F1 или Ctrl+Alt+Esc.
Compaq
Compaq – Presario, Prolinea, Deskpro, Systempro, Portable – кликваме на F10, докато курсорът горе вдясно мига или когато логото се покаже на екрана.
По-стари Compaq може да използват – F1, F2, F10, Del клавиши.
Dell
Dell – XPS, Dimension, Inspiron, Latitude. OptiPlex, Precision, Vostro – F2 когато се покаже логото DELL.
Dell по-стари 486 модели – Ctrl+Alt+Enter по време на Boot.
Dell някои модели – Reset два пъти.
Dell – Dimension L566cx System – Del.
Dell по-стари Laptop модели – Fn+Esc или Fn+F1.
Fujitsu
LifeBook, Esprimo, Amilo, Tablet, DeskPower – F2 щом се появи Fujitsu логото.
Hewlett-Packard (HP)
Pavilion, TouchSmart, Vectra, OmniBook, Tablet – F1, F10 или F11 клавиши след рестартиране на компютъра.
HP Tablet PCs – може да използва F10 или F12.
Други HP компютри може да поволяват достъп до BIOS използвайки F2 или Esc.
IBM
IBM – PC, XT, AT – F1 веднага след включване на компютъра.
По-стари IBM компютри, вкл. някои лаптопи може да използват F2.
IBM ThinkPad използващ IBM BIOS (по-ранни модели) – Ctrl+Alt+Ins когато курсорът се появи високо в десния ъгъл на екрана.
IBM ThinkPad използващ IBM BIOS (по-късни модели) – F1.
IBM ThinkPad използващ Phoenix BIOS – Ctrl+Alt+F11 от промта DOS.
IBM PS/1 , S/ValuePoint и 330s – Ctrl+Alt+[?].
IBM PS/2 с Reference Partition – Insert.
IBM PS/2 – Ctrl+Ins когато курсорът е горе в дясно.
Lenovo (преди IBM)
Lenovo – ThinkPad, IdeaPad, 3000 Series, ThinkCentre, ThinkStation – F1 или F2.
По-стари Lenovo – Ctrl+Alt+F3, Ctrl+Alt+Ins или Fn+F1.
Samsung
Samsung – Series ‘x’ laptops – F2.
Sharp
Sharp – Notebook Laptops, Actius UltraLite – F2.
Sony
Sony – VAIO, PCG-Series, VGN-Serie – F1, F2 или F3.
Sony Vaio 320 Series –F2.
Toshiba
Toshiba – Portégé, Satellite, Tecra, Equium – F1 или Esc.
Toshiba Equium – F12.
eMachines
eMachines – eMonster, eTower, eOne, S-Series, T-Series – Tab или Del когато eMachine логото се покаже.
Други eMachine компютри може да използват F2, за да влязат в BIOS.
Gateway
Gateway – използващи Phoenix BIOS DX, FX, One, GM, GT, GX, Profile, Astro – F1 с повтарящо се натискане по време на рестартиране на компютъра.
Някои други Gateway компютри използват F2.
Micron (MPC Computers)
Micron – ClientPro, TransPort – F1, F2 или Del.
NEC
NEC – PowerMate, Versa, W-Series – F2.
Packard Bell
Packard Bell – 8900 Series, 9000 Series, Pulsar, Platinum, EasyNote, imedia, iextreme – F1, F2 или Del.
Shuttle
Shuttle – СGlamor G-Series, D’vo, Prima P2-Series, Workstation, X Mini XPC, Surveillance – F2 или Del.
Как се влиза в BIOS от всички марки компютри 3Как се влиза в BIOS от всички марки компютри 1
Достъп до BIOS на още марки компютри
AMI (American Megatrends AMIBIOS, AMI BIOS) – Del
Award BIOS (AwardBIOS) – Del.
ALR – Ctrl+Alt+Esc или Ctrl+Alt+Del.
ARI – Ctrl+Alt+Esc или Ctrl+Alt+Del.
AST Advantage – Ctrl+Alt+Esc.
Cybermax –Esc.
DTK (Datatech Enterprises) – Esc.
EISA Computer –Reset отпред на компютъра, след това кликни на Ctrl+Alt+Esc щом започне броенето на паметта или Crtl+Alt+S.
Microid Research MR BIOS –F1.
Micron (MPC Computers ClientPro, TransPort) –F1, F2 или Del.
NEC (PowerMate, Versa, W-Series) – F2.
NEC Versa Notebook – F1.
Olivetti PC Pro – Ctrl+Alt+Shift+Del (от Num Pad).
Phoenix BIOS (Phoenix-Award BIOS) – Del по време на автоматичния тест.
Tandon 386 – Ctrl+Shift+Esc.
Tandon – Ctrl+Shift+Esc.
Zenith, Phoenix – Ctrl+Alt+Ins.
Достъп до BIOS на популярни марки дънни платки
abit
ab9, an7, an8, av8, aw9d, be6, bh6, ic7, in9, ip35, kn8, kn9, etc.
Кликни Del когато PRESS DEL TO ENTER SETUP е изписано за влизане в BIOS setup utility.
ASRock
4coredual, 775dual, 939dual, k7s41gx, p4v88, k7vm3, etc.
Кликни F2 при стартиране.
ASUS
p5b, a7v600, a7v8x, a8n, a8v, k8v, m2n, p5k, p5n, etc.
Кликни Del при стартиране. Други ASUS дънни платки използват Ins и някои, като p5bw-le, използват вместо това F10.
BFG
680i, 8800gtx, 6800gt, 7600gt, 7800gs, 7950gt, etc.
Кликни Del когато enter setup съобщението се показва за кратко долу на екрана след включване на компютъра.
BIOSTAR
6100, 550, 7050, 965pt, k8m800, p4m80, ta690g, tf7050, etc.
Кликни Del когато голямо лого се покаже на екрана след включване.
DFI
LANParty Ultra, Expert, Infinity 975x, NF3, NF4, cfx3200, p965, rs482, etc.
Кликни Del когато Press DEL to enter setup съобщението се появи веднага след теста на паметта.
ECS Elitegrou
k7s5a, k7vta3, 741gx, 755-a2, 945p, c51gm, gf7100pvt, p4m800, etc.
Кликни Del или F1
EVGA
790i, 780i, 750i, 680i, 650i, e-7150/630i, e-7100/630i, 590, etc.
Кликни Del.
Foxconn
c51xem2aa, 6150bk8mc, 6150bk8ma, c51gu01, etc.
Кликни Del.
GIGABYTE
ds3, p35, 965p, dq6, ds3r, k8ns, etc.
Кликни Del.
Intel
d101ggc, d815eea, d845, d850gb, d865glc, d875pbz, d945gccr, d946gtp, d975xbx, etc.
Кликни F2.
JetWay
jm26gt3, ha04, j7f3e, hi03, ji31gm3, jp901dmp, 775gt1-loge, etc.
Кликни Del.
Mach Speed
Viper, Matrix, pm800, 917gbag, v6dp, s755max, etc.
Кликни Del.
MSI (Micro-Star)
k8n, k9n, p965, 865pe, 975x, k7n2, k9a2, k8t neo, p7n, p35, x48, x38, etc.
Кликни Del когато Press DEL to enter SETUP съобщението се появи на екрана.
PCChips
m810lr, m811, m848a, p23g, p29g, p33g, etc.
Кликни Del или F1.
SAPPHIRE
PURE CrossFire 3200, a9rd580Adv, a9rs480, CrossFireX 770 & 790FX, PURE Element 690V, etc.
Кликни Del.
Shuttle
„bare bones“ and motherboards including ak31, ak32, an35n, sn25p, ai61, sd37p2, sd39p2, etc.
Кликни Del или Ctrl+Alt+Esc когато Press DEL to enter SETUP съобщението се появи на екрана.
Soyo
Кликни Del.
Super Micro
c2sbx, c2sbm, pdsba, pdsm4, pdsmi, p8sc8, p4sbe, etc.
Кликни Del.
TYAN
Tomcat, Trinity, Thunder, Tiger, Tempest, Tahoe, Tachyon, Transport and Bigby motherboards including K8WE, S1854, S2895, MP S2460, MPX S2466, K8W S2885, S2895, S2507, etc.
Кликни Del или F4.
XFX
nForce 500 Series, 600 Series, 700 Series, etc.
Кликни Del.
Други общи клавиши, за да се влезе в BIOS
Виж и тази публикация: Функционални клавиши в Windows и използването им с и без Fn
Ако не можеш да откриеш с какви клавиши да получиш достъп до BIOS утилити на твоя компютър, можеш да провериш и тези комбинации:
[Ctrl]+[Esc]
[Ctrl]+[Ins]
[Ctrl]+[Alt]
[Ctrl]+[Alt]+[+]
[Ctrl]+[Alt]+[F3]
[Ctrl]+[Alt]+[Del]
[Ctrl]+[Alt]+[S]
[Ctrl]+[Alt]+[Return]
[Ctrl]+[Alt]+[Ins]
[Ctrl]+[Alt]+[Esc]
[Ctrl]+[Shift]+[Esc]
[Tab]
[F1]
[F3]
[F4]
[F10]
[F12]
[Fn]+[Функционален клавиш]
Източник на информацията MyDigitalLife и Lifewire.
Източник и автор на основното изображение:Uwe Hermann.
Източник на първата снимка на BIOS: Commons Wikimedia.
Източник и автор на втората снимка на BIOS: Richard Masoner.
Бонус: Greedeals – freebies – безплатна графика от този сайт.
Препоръчвам и тези публикации
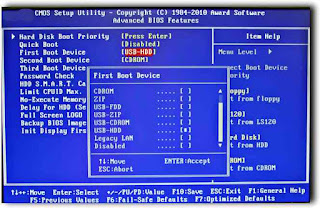 Достъпът до BIOS е независим от Операционната система, защото утилитото е част от хардуера на дънната платка-motherboard.
Влизането в BIOS става веднага след включване на компютъра и е лесна операция. Проблемът тук е да се знае с кой бутон или съчетание от бутони става това. Защото процесът е различен при различните марки. Някои марки имат повече от един начин за достъп. Затова да разгледаме списък на клавиши или комбинции от тях за влизане в BIOS на по-известните марки компютри:
При включване на компютъра може да се появи подобен надпис:
Press [key] to enter setup
Setup: [key]
Enter BIOS by pressing [key]
Press [key] to enter BIOS setup
Press [key] to access BIOS
Press [key] to access system configuration.
Кликваме веднага върху посочения клавиш, един или няколко последователни пъти.Достъп до BIOS на популярни марки компютри
Acer
Acer – Aspire, Power, Veriton, Extensa, Ferrari, TravelMate, Altos – F2 или Del веднага след включване.
Acer Veriton L480G – F12.
Acer Altos 600 server – Ctrl+Alt+Esc и F1 за допълнителни опции.
По-стари Acer – F1 или Ctrl+Alt+Esc.
Compaq
Compaq – Presario, Prolinea, Deskpro, Systempro, Portable – кликваме на F10, докато курсорът горе вдясно мига или когато логото се покаже на екрана.
По-стари Compaq може да използват – F1, F2, F10, Del клавиши.
Dell
Dell – XPS, Dimension, Inspiron, Latitude. OptiPlex, Precision, Vostro – F2 когато се покаже логото DELL.
Dell по-стари 486 модели – Ctrl+Alt+Enter по време на Boot.
Dell някои модели – Reset два пъти.
Dell – Dimension L566cx System – Del.
Dell по-стари Laptop модели – Fn+Esc или Fn+F1.
Fujitsu
LifeBook, Esprimo, Amilo, Tablet, DeskPower – F2 щом се появи Fujitsu логото.
Hewlett-Packard (HP)
Pavilion, TouchSmart, Vectra, OmniBook, Tablet – F1, F10 или F11 клавиши след рестартиране на компютъра.
HP Tablet PCs – може да използва F10 или F12.
Други HP компютри може да поволяват достъп до BIOS използвайки F2 или Esc.
IBM
IBM – PC, XT, AT – F1 веднага след включване на компютъра.
По-стари IBM компютри, вкл. някои лаптопи може да използват F2.
IBM ThinkPad използващ IBM BIOS (по-ранни модели) – Ctrl+Alt+Ins когато курсорът се появи високо в десния ъгъл на екрана.
IBM ThinkPad използващ IBM BIOS (по-късни модели) – F1.
IBM ThinkPad използващ Phoenix BIOS – Ctrl+Alt+F11 от промта DOS.
IBM PS/1 , S/ValuePoint и 330s – Ctrl+Alt+[?].
IBM PS/2 с Reference Partition – Insert.
IBM PS/2 – Ctrl+Ins когато курсорът е горе в дясно.
Lenovo (преди IBM)
Lenovo – ThinkPad, IdeaPad, 3000 Series, ThinkCentre, ThinkStation – F1 или F2.
По-стари Lenovo – Ctrl+Alt+F3, Ctrl+Alt+Ins или Fn+F1.
Samsung
Samsung – Series ‘x’ laptops – F2.
Sharp
Sharp – Notebook Laptops, Actius UltraLite – F2.
Sony
Sony – VAIO, PCG-Series, VGN-Serie – F1, F2 или F3.
Sony Vaio 320 Series –F2.
Toshiba
Toshiba – Portégé, Satellite, Tecra, Equium – F1 или Esc.
Toshiba Equium – F12.
eMachines
eMachines – eMonster, eTower, eOne, S-Series, T-Series – Tab или Del когато eMachine логото се покаже.
Други eMachine компютри може да използват F2, за да влязат в BIOS.
Gateway
Gateway – използващи Phoenix BIOS DX, FX, One, GM, GT, GX, Profile, Astro – F1 с повтарящо се натискане по време на рестартиране на компютъра.
Някои други Gateway компютри използват F2.
Micron (MPC Computers)
Micron – ClientPro, TransPort – F1, F2 или Del.
NEC
NEC – PowerMate, Versa, W-Series – F2.
Packard Bell
Packard Bell – 8900 Series, 9000 Series, Pulsar, Platinum, EasyNote, imedia, iextreme – F1, F2 или Del.
Shuttle
Shuttle – СGlamor G-Series, D’vo, Prima P2-Series, Workstation, X Mini XPC, Surveillance – F2 или Del.
Как се влиза в BIOS от всички марки компютри 3Как се влиза в BIOS от всички марки компютри 1
Достъп до BIOS на още марки компютри
AMI (American Megatrends AMIBIOS, AMI BIOS) – Del
Award BIOS (AwardBIOS) – Del.
ALR – Ctrl+Alt+Esc или Ctrl+Alt+Del.
ARI – Ctrl+Alt+Esc или Ctrl+Alt+Del.
AST Advantage – Ctrl+Alt+Esc.
Cybermax –Esc.
DTK (Datatech Enterprises) – Esc.
EISA Computer –Reset отпред на компютъра, след това кликни на Ctrl+Alt+Esc щом започне броенето на паметта или Crtl+Alt+S.
Microid Research MR BIOS –F1.
Micron (MPC Computers ClientPro, TransPort) –F1, F2 или Del.
NEC (PowerMate, Versa, W-Series) – F2.
NEC Versa Notebook – F1.
Olivetti PC Pro – Ctrl+Alt+Shift+Del (от Num Pad).
Phoenix BIOS (Phoenix-Award BIOS) – Del по време на автоматичния тест.
Tandon 386 – Ctrl+Shift+Esc.
Tandon – Ctrl+Shift+Esc.
Zenith, Phoenix – Ctrl+Alt+Ins.
Достъп до BIOS на популярни марки дънни платки
abit
ab9, an7, an8, av8, aw9d, be6, bh6, ic7, in9, ip35, kn8, kn9, etc.
Кликни Del когато PRESS DEL TO ENTER SETUP е изписано за влизане в BIOS setup utility.
ASRock
4coredual, 775dual, 939dual, k7s41gx, p4v88, k7vm3, etc.
Кликни F2 при стартиране.
ASUS
p5b, a7v600, a7v8x, a8n, a8v, k8v, m2n, p5k, p5n, etc.
Кликни Del при стартиране. Други ASUS дънни платки използват Ins и някои, като p5bw-le, използват вместо това F10.
BFG
680i, 8800gtx, 6800gt, 7600gt, 7800gs, 7950gt, etc.
Кликни Del когато enter setup съобщението се показва за кратко долу на екрана след включване на компютъра.
BIOSTAR
6100, 550, 7050, 965pt, k8m800, p4m80, ta690g, tf7050, etc.
Кликни Del когато голямо лого се покаже на екрана след включване.
DFI
LANParty Ultra, Expert, Infinity 975x, NF3, NF4, cfx3200, p965, rs482, etc.
Кликни Del когато Press DEL to enter setup съобщението се появи веднага след теста на паметта.
ECS Elitegrou
k7s5a, k7vta3, 741gx, 755-a2, 945p, c51gm, gf7100pvt, p4m800, etc.
Кликни Del или F1
EVGA
790i, 780i, 750i, 680i, 650i, e-7150/630i, e-7100/630i, 590, etc.
Кликни Del.
Foxconn
c51xem2aa, 6150bk8mc, 6150bk8ma, c51gu01, etc.
Кликни Del.
GIGABYTE
ds3, p35, 965p, dq6, ds3r, k8ns, etc.
Кликни Del.
Intel
d101ggc, d815eea, d845, d850gb, d865glc, d875pbz, d945gccr, d946gtp, d975xbx, etc.
Кликни F2.
JetWay
jm26gt3, ha04, j7f3e, hi03, ji31gm3, jp901dmp, 775gt1-loge, etc.
Кликни Del.
Mach Speed
Viper, Matrix, pm800, 917gbag, v6dp, s755max, etc.
Кликни Del.
MSI (Micro-Star)
k8n, k9n, p965, 865pe, 975x, k7n2, k9a2, k8t neo, p7n, p35, x48, x38, etc.
Кликни Del когато Press DEL to enter SETUP съобщението се появи на екрана.
PCChips
m810lr, m811, m848a, p23g, p29g, p33g, etc.
Кликни Del или F1.
SAPPHIRE
PURE CrossFire 3200, a9rd580Adv, a9rs480, CrossFireX 770 & 790FX, PURE Element 690V, etc.
Кликни Del.
Shuttle
„bare bones“ and motherboards including ak31, ak32, an35n, sn25p, ai61, sd37p2, sd39p2, etc.
Кликни Del или Ctrl+Alt+Esc когато Press DEL to enter SETUP съобщението се появи на екрана.
Soyo
Кликни Del.
Super Micro
c2sbx, c2sbm, pdsba, pdsm4, pdsmi, p8sc8, p4sbe, etc.
Кликни Del.
TYAN
Tomcat, Trinity, Thunder, Tiger, Tempest, Tahoe, Tachyon, Transport and Bigby motherboards including K8WE, S1854, S2895, MP S2460, MPX S2466, K8W S2885, S2895, S2507, etc.
Кликни Del или F4.
XFX
nForce 500 Series, 600 Series, 700 Series, etc.
Кликни Del.
Други общи клавиши, за да се влезе в BIOS
Виж и тази публикация: Функционални клавиши в Windows и използването им с и без Fn
Ако не можеш да откриеш с какви клавиши да получиш достъп до BIOS утилити на твоя компютър, можеш да провериш и тези комбинации:
[Ctrl]+[Esc]
[Ctrl]+[Ins]
[Ctrl]+[Alt]
[Ctrl]+[Alt]+[+]
[Ctrl]+[Alt]+[F3]
[Ctrl]+[Alt]+[Del]
[Ctrl]+[Alt]+[S]
[Ctrl]+[Alt]+[Return]
[Ctrl]+[Alt]+[Ins]
[Ctrl]+[Alt]+[Esc]
[Ctrl]+[Shift]+[Esc]
[Tab]
[F1]
[F3]
[F4]
[F10]
[F12]
[Fn]+[Функционален клавиш]
Източник на информацията MyDigitalLife и Lifewire.
Източник и автор на основното изображение:Uwe Hermann.
Източник на първата снимка на BIOS: Commons Wikimedia.
Източник и автор на втората снимка на BIOS: Richard Masoner.
Бонус: Greedeals – freebies – безплатна графика от този сайт.
Препоръчвам и тези публикации
Достъпът до BIOS е независим от Операционната система, защото утилитото е част от хардуера на дънната платка-motherboard.
Влизането в BIOS става веднага след включване на компютъра и е лесна операция. Проблемът тук е да се знае с кой бутон или съчетание от бутони става това. Защото процесът е различен при различните марки. Някои марки имат повече от един начин за достъп. Затова да разгледаме списък на клавиши или комбинции от тях за влизане в BIOS на по-известните марки компютри:
При включване на компютъра може да се появи подобен надпис:
Press [key] to enter setup
Setup: [key]
Enter BIOS by pressing [key]
Press [key] to enter BIOS setup
Press [key] to access BIOS
Press [key] to access system configuration.
Кликваме веднага върху посочения клавиш, един или няколко последователни пъти.Достъп до BIOS на популярни марки компютри
Acer
Acer – Aspire, Power, Veriton, Extensa, Ferrari, TravelMate, Altos – F2 или Del веднага след включване.
Acer Veriton L480G – F12.
Acer Altos 600 server – Ctrl+Alt+Esc и F1 за допълнителни опции.
По-стари Acer – F1 или Ctrl+Alt+Esc.
Compaq
Compaq – Presario, Prolinea, Deskpro, Systempro, Portable – кликваме на F10, докато курсорът горе вдясно мига или когато логото се покаже на екрана.
По-стари Compaq може да използват – F1, F2, F10, Del клавиши.
Dell
Dell – XPS, Dimension, Inspiron, Latitude. OptiPlex, Precision, Vostro – F2 когато се покаже логото DELL.
Dell по-стари 486 модели – Ctrl+Alt+Enter по време на Boot.
Dell някои модели – Reset два пъти.
Dell – Dimension L566cx System – Del.
Dell по-стари Laptop модели – Fn+Esc или Fn+F1.
Fujitsu
LifeBook, Esprimo, Amilo, Tablet, DeskPower – F2 щом се появи Fujitsu логото.
Hewlett-Packard (HP)
Pavilion, TouchSmart, Vectra, OmniBook, Tablet – F1, F10 или F11 клавиши след рестартиране на компютъра.
HP Tablet PCs – може да използва F10 или F12.
Други HP компютри може да поволяват достъп до BIOS използвайки F2 или Esc.
IBM
IBM – PC, XT, AT – F1 веднага след включване на компютъра.
По-стари IBM компютри, вкл. някои лаптопи може да използват F2.
IBM ThinkPad използващ IBM BIOS (по-ранни модели) – Ctrl+Alt+Ins когато курсорът се появи високо в десния ъгъл на екрана.
IBM ThinkPad използващ IBM BIOS (по-късни модели) – F1.
IBM ThinkPad използващ Phoenix BIOS – Ctrl+Alt+F11 от промта DOS.
IBM PS/1 , S/ValuePoint и 330s – Ctrl+Alt+[?].
IBM PS/2 с Reference Partition – Insert.
IBM PS/2 – Ctrl+Ins когато курсорът е горе в дясно.
Lenovo (преди IBM)
Lenovo – ThinkPad, IdeaPad, 3000 Series, ThinkCentre, ThinkStation – F1 или F2.
По-стари Lenovo – Ctrl+Alt+F3, Ctrl+Alt+Ins или Fn+F1.
Samsung
Samsung – Series ‘x’ laptops – F2.
Sharp
Sharp – Notebook Laptops, Actius UltraLite – F2.
Sony
Sony – VAIO, PCG-Series, VGN-Serie – F1, F2 или F3.
Sony Vaio 320 Series –F2.
Toshiba
Toshiba – Portégé, Satellite, Tecra, Equium – F1 или Esc.
Toshiba Equium – F12.
eMachines
eMachines – eMonster, eTower, eOne, S-Series, T-Series – Tab или Del когато eMachine логото се покаже.
Други eMachine компютри може да използват F2, за да влязат в BIOS.
Gateway
Gateway – използващи Phoenix BIOS DX, FX, One, GM, GT, GX, Profile, Astro – F1 с повтарящо се натискане по време на рестартиране на компютъра.
Някои други Gateway компютри използват F2.
Micron (MPC Computers)
Micron – ClientPro, TransPort – F1, F2 или Del.
NEC
NEC – PowerMate, Versa, W-Series – F2.
Packard Bell
Packard Bell – 8900 Series, 9000 Series, Pulsar, Platinum, EasyNote, imedia, iextreme – F1, F2 или Del.
Shuttle
Shuttle – СGlamor G-Series, D’vo, Prima P2-Series, Workstation, X Mini XPC, Surveillance – F2 или Del.
Как се влиза в BIOS от всички марки компютри 3Как се влиза в BIOS от всички марки компютри 1
Достъп до BIOS на още марки компютри
AMI (American Megatrends AMIBIOS, AMI BIOS) – Del
Award BIOS (AwardBIOS) – Del.
ALR – Ctrl+Alt+Esc или Ctrl+Alt+Del.
ARI – Ctrl+Alt+Esc или Ctrl+Alt+Del.
AST Advantage – Ctrl+Alt+Esc.
Cybermax –Esc.
DTK (Datatech Enterprises) – Esc.
EISA Computer –Reset отпред на компютъра, след това кликни на Ctrl+Alt+Esc щом започне броенето на паметта или Crtl+Alt+S.
Microid Research MR BIOS –F1.
Micron (MPC Computers ClientPro, TransPort) –F1, F2 или Del.
NEC (PowerMate, Versa, W-Series) – F2.
NEC Versa Notebook – F1.
Olivetti PC Pro – Ctrl+Alt+Shift+Del (от Num Pad).
Phoenix BIOS (Phoenix-Award BIOS) – Del по време на автоматичния тест.
Tandon 386 – Ctrl+Shift+Esc.
Tandon – Ctrl+Shift+Esc.
Zenith, Phoenix – Ctrl+Alt+Ins.
Достъп до BIOS на популярни марки дънни платки
abit
ab9, an7, an8, av8, aw9d, be6, bh6, ic7, in9, ip35, kn8, kn9, etc.
Кликни Del когато PRESS DEL TO ENTER SETUP е изписано за влизане в BIOS setup utility.
ASRock
4coredual, 775dual, 939dual, k7s41gx, p4v88, k7vm3, etc.
Кликни F2 при стартиране.
ASUS
p5b, a7v600, a7v8x, a8n, a8v, k8v, m2n, p5k, p5n, etc.
Кликни Del при стартиране. Други ASUS дънни платки използват Ins и някои, като p5bw-le, използват вместо това F10.
BFG
680i, 8800gtx, 6800gt, 7600gt, 7800gs, 7950gt, etc.
Кликни Del когато enter setup съобщението се показва за кратко долу на екрана след включване на компютъра.
BIOSTAR
6100, 550, 7050, 965pt, k8m800, p4m80, ta690g, tf7050, etc.
Кликни Del когато голямо лого се покаже на екрана след включване.
DFI
LANParty Ultra, Expert, Infinity 975x, NF3, NF4, cfx3200, p965, rs482, etc.
Кликни Del когато Press DEL to enter setup съобщението се появи веднага след теста на паметта.
ECS Elitegrou
k7s5a, k7vta3, 741gx, 755-a2, 945p, c51gm, gf7100pvt, p4m800, etc.
Кликни Del или F1
EVGA
790i, 780i, 750i, 680i, 650i, e-7150/630i, e-7100/630i, 590, etc.
Кликни Del.
Foxconn
c51xem2aa, 6150bk8mc, 6150bk8ma, c51gu01, etc.
Кликни Del.
GIGABYTE
ds3, p35, 965p, dq6, ds3r, k8ns, etc.
Кликни Del.
Intel
d101ggc, d815eea, d845, d850gb, d865glc, d875pbz, d945gccr, d946gtp, d975xbx, etc.
Кликни F2.
JetWay
jm26gt3, ha04, j7f3e, hi03, ji31gm3, jp901dmp, 775gt1-loge, etc.
Кликни Del.
Mach Speed
Viper, Matrix, pm800, 917gbag, v6dp, s755max, etc.
Кликни Del.
MSI (Micro-Star)
k8n, k9n, p965, 865pe, 975x, k7n2, k9a2, k8t neo, p7n, p35, x48, x38, etc.
Кликни Del когато Press DEL to enter SETUP съобщението се появи на екрана.
PCChips
m810lr, m811, m848a, p23g, p29g, p33g, etc.
Кликни Del или F1.
SAPPHIRE
PURE CrossFire 3200, a9rd580Adv, a9rs480, CrossFireX 770 & 790FX, PURE Element 690V, etc.
Кликни Del.
Shuttle
„bare bones“ and motherboards including ak31, ak32, an35n, sn25p, ai61, sd37p2, sd39p2, etc.
Кликни Del или Ctrl+Alt+Esc когато Press DEL to enter SETUP съобщението се появи на екрана.
Soyo
Кликни Del.
Super Micro
c2sbx, c2sbm, pdsba, pdsm4, pdsmi, p8sc8, p4sbe, etc.
Кликни Del.
TYAN
Tomcat, Trinity, Thunder, Tiger, Tempest, Tahoe, Tachyon, Transport and Bigby motherboards including K8WE, S1854, S2895, MP S2460, MPX S2466, K8W S2885, S2895, S2507, etc.
Кликни Del или F4.
XFX
nForce 500 Series, 600 Series, 700 Series, etc.
Кликни Del.
Други общи клавиши, за да се влезе в BIOS
Виж и тази публикация: Функционални клавиши в Windows и използването им с и без Fn
Ако не можеш да откриеш с какви клавиши да получиш достъп до BIOS утилити на твоя компютър, можеш да провериш и тези комбинации:
[Ctrl]+[Esc]
[Ctrl]+[Ins]
[Ctrl]+[Alt]
[Ctrl]+[Alt]+[+]
[Ctrl]+[Alt]+[F3]
[Ctrl]+[Alt]+[Del]
[Ctrl]+[Alt]+[S]
[Ctrl]+[Alt]+[Return]
[Ctrl]+[Alt]+[Ins]
[Ctrl]+[Alt]+[Esc]
[Ctrl]+[Shift]+[Esc]
[Tab]
[F1]
[F3]
[F4]
[F10]
[F12]
[Fn]+[Функционален клавиш]
Източник на информацията MyDigitalLife и Lifewire.
Източник и автор на основното изображение:Uwe Hermann.
Източник на първата снимка на BIOS: Commons Wikimedia.
Източник и автор на втората снимка на BIOS: Richard Masoner.
Бонус: Greedeals – freebies – безплатна графика от този сайт.
Препоръчвам и тези публикации
вторник, 23 юли 2019 г.
Спиране на ъпдейтите на Windows 10
Спиране на ъпдейтите на Windows 10 Windows 10 конфигуриране автоматично обновяване Инструкция Натиснете Start+R > Напишете gpedit.msc > Натиснете Enter. Computer Configuration > Administrative Templates > All Settings. Намерете Configure Automatic Updates (Натиснете C за да го намерите по-бързо). Изберете Enable > Има 5 възможности в Options > Изберете # 5 – Allow local admin to choose setting. Приложете > OK. Забелязахте ли че възможността Never Check for Updates не е достъпна тук? Тази възможност е премахната от настройките. Както и да е, можете да спрете проверката за обновявания изцяло. Никога не проверявай за актуализации Ако няма да имате нужда от актуализации, следвайте следните стъпки – Стартирайте > gpedit.msc > Enter Computer Configuration > Administrative Templates > All Settings Двойно кликане върху Configure Automatic Updates Изберете Disabled > Приложете > OK.
Абонамент за:
Коментари (Atom)
POST /IndexNow HTTP/1.1
Content-Type: application/json; charset=utf-8
Host:
{
"host": "www.example.org",
"key": "POST /IndexNow HTTP/1.1
Content-Type: application/json; charset=utf-8
Host:
{
"host": "https://nugno.blogspot.com",
"key": "3a5635bfbcd94ed2a1ddaefde05fc857",
"keyLocation": "https://nugno.blogspot.com/3a5635bfbcd94ed2a1ddaefde05fc857.txt",
"urlList": [
"https://www.example.org/url1",
"https://nugno.blogspot.comfolder/url2",
"https://www.example.org/url3"
]",
"keyLocation": "https://nugno.blogspot.com3a5635bfbcd94ed2a1ddaefde05fc857.txt",
"urlList": [
"https://nugno.blogspot.comurl1",

